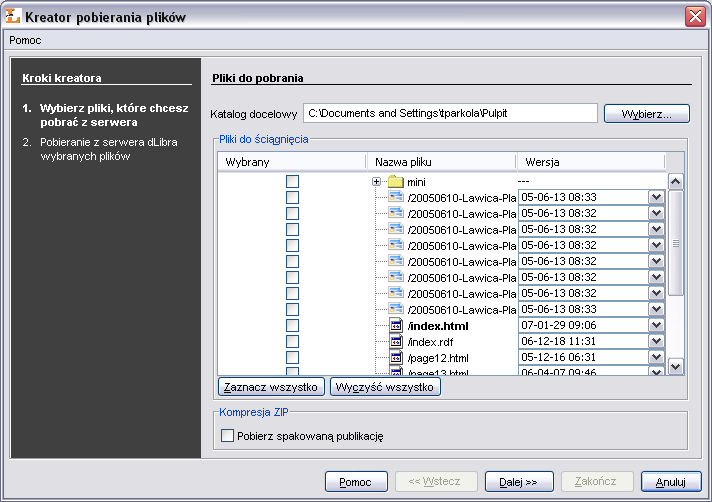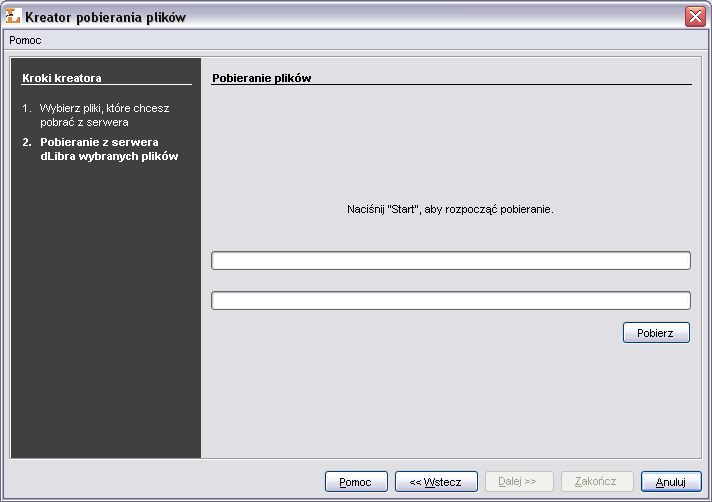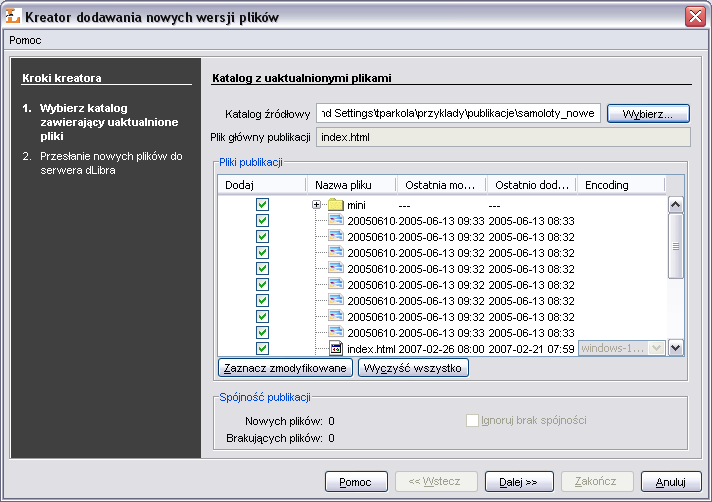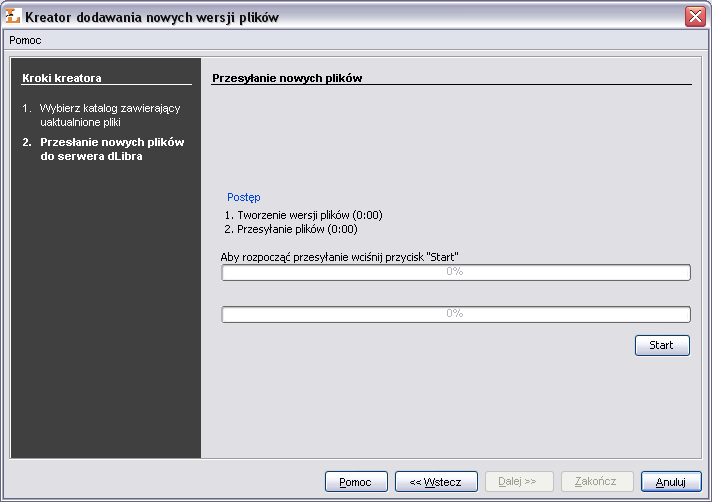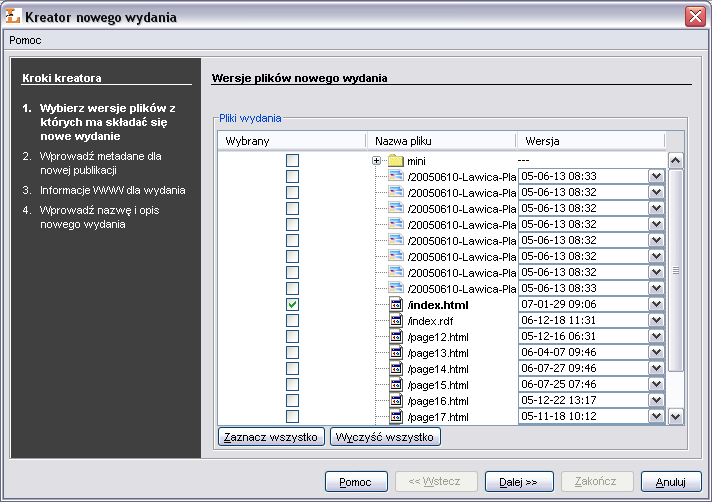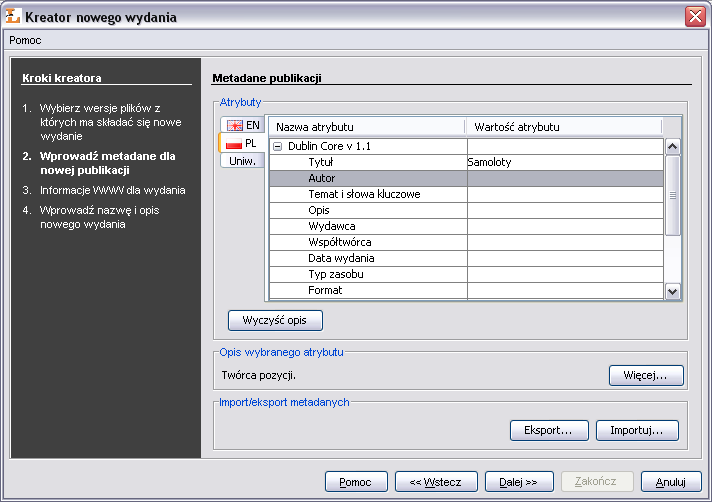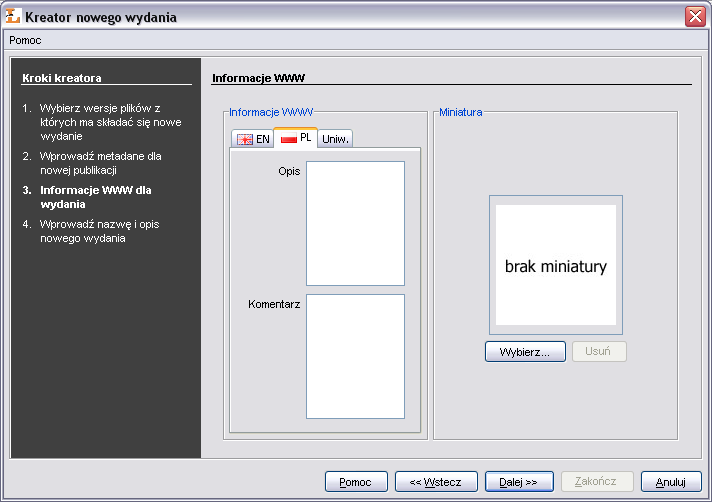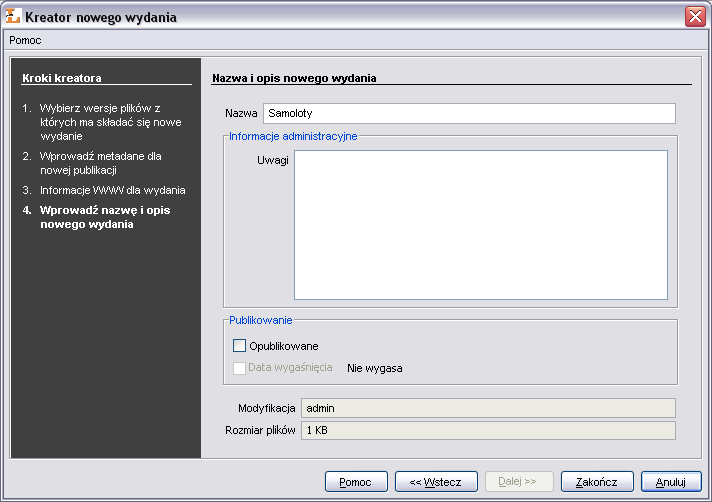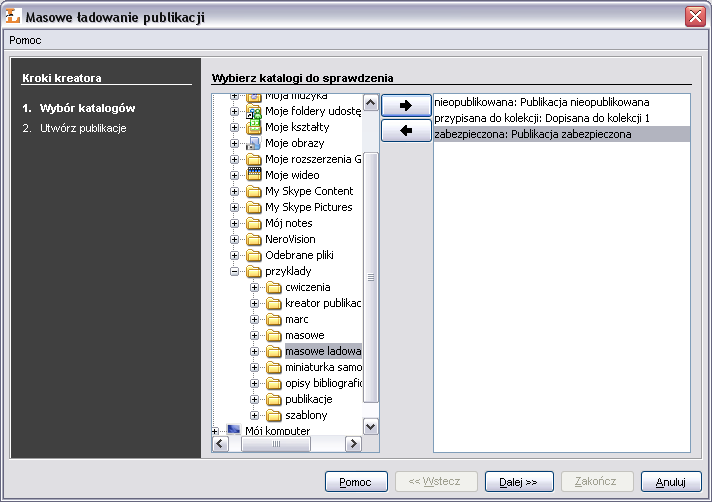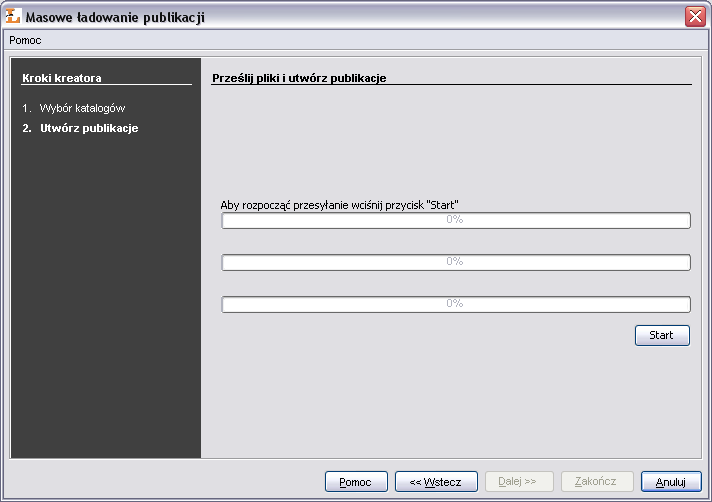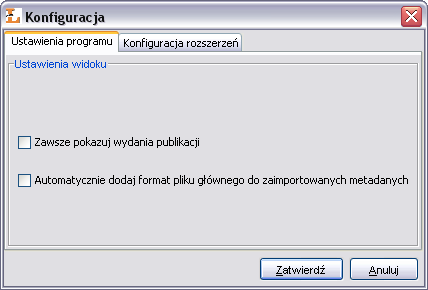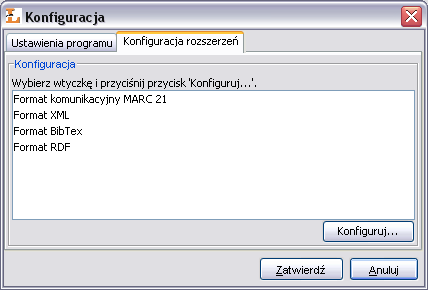Podrozdział ten opisuje typowe zaawansowane zadania redaktora biblioteki cyfrowej.
W programie redaktora możliwe są dwa tryby działania:
Tryb prosty
Tryb zaawansowany
Domyślnie włączony jest tryb prosty. Aby przełączyć się do trybu zaawansowanego należy wybrać opcję z menu . Aby powrócić do trybu prostego należy ponownie wybrać opcję z menu .
Różnice pomiędzy trybami działania (widokami) programu redaktora przedstawia Tabela 3.1..
Tabela 3.1. Różnice pomiędzy trybami działania programu redaktora
| Właściwość \ Tryb | Tryb prosty | Tryb zaawansowany |
|---|---|---|
| Węzeł publikacji |
| Po rozwinięciu publikacji widoczne są wszystkie wydania publikacji. Wersje plików wchodzących w skład konkretnego wydania widoczne są po rozwinięciu tego wydania. |
Aby dokonać dalszej edycji istniejącej już publikacji, redaktor musi pobrać jej pliki na swój lokalny komputer.
Aby pobrać wydanie publikacji:
Na liście elementów należy wybrać wydanie do pobrania (może to być również wydanie aktualne).
Z menu kontekstowego należy wybrać funkcję . Można także użyć przycisku
 na pasku narzędzi lub
pozycji z menu
.
na pasku narzędzi lub
pozycji z menu
.W pierwszym kroku kreatora ( Rysunek 3.24.) należy wybrać katalog na dysku lokalnym, w którym zapisane zostaną pliki publikacji.
W tabeli Pliki od pobrania można zmienić domyślny wybór plików do pobrania. Aby wykluczyć plik z listy plików do pobrania, należy odznaczyć odpowiednią pozycję w kolumnie Pobierz. Wersję pliku do pobrania można zmienić wykorzystując listę rozwijaną w kolumnie Wersja.
Możliwe jest pobranie publikacji w postaci archiwum zip. W tym celu należy zaznaczyć pole Pobierz spakowaną publikację.
Aby przejść do strony pobierania pliku, należy wybrać przycisk .
W kroku drugim ( Rysunek 3.25.), aby rozpocząć pobieranie wybranych plików publikacji do wskazanego w kroku pierwszym katalogu na dysku lokalnym, należy wybrać przycisk . Proces ten można przerywać i wznawiać, ponownie wciskając ten sam przycisk.
Po zakończeniu pobierania należy wybrać przycisk , aby zamknąć okno kreatora.
Po modyfikacji niektórych plików istniejącej publikacji w celu jej aktualizacji trzeba je przesłać na serwer. Dopiero wtedy dokonane zmiany będą mogły być widoczne w bibliotece (np. dla czytelnika WWW po stworzeniu nowego wydania na podstawie nowo dodanych plików).
Aby przesłać nowe wersje plików na serwer:
Na liście elementów należy wybrać publikację, do której mają być dodane nowe wersje plików.
Z menu kontekstowego należy wybrać funkcję Można też wykorzystać przycisk
 na pasku narzędzi, lub wybrać
pozycję z
menu .
na pasku narzędzi, lub wybrać
pozycję z
menu .W Kreatorze dodawania nowych wersji plików należy wybrać katalog na dysku lokalnym zawierający zaktualizowane pliki publikacji.
Katalog ten musi zawierać plik główny publikacji. Pliki publikacji których brakuje na dysku oznaczane są jako
 .
.Kreator dodawania nowych wersji plików wybiera pliki do aktualizacji według dat modyfikacji i przechowywania. Domyślnie wybierane są pliki modyfikowane po ostatniej operacji przechowaj/dodaj. Wybór ten można zmienić przez zaznaczenie lub odznaczenie odpowiednich pozycji w kolumnie Dodaj. Możliwe jest również dodanie nowego pliku poprzez odpowiadającego mu pola wyboru w kolumnie Dodaj
Aby przejść do przesyłania plików do serwera, należy wybrać przycisk .
Aby umieścić wybrane pliki publikacji na serwerze, należy wybrać przycisk . Proces można przerwać i wznowić poprzez ponowne wybranie tego przycisku.
Po zakończeniu procesu umieszczania plików na serwerze, należy wybrać przycisk , aby zamknąć okno kreatora.
Wydanie jest widzialną formą publikacji - aby publikację udostępnić czytelnikom, trzeba stworzyć i opublikować jej wydanie.
Aby stworzyć wydanie publikacji:
Na liście elementów należy wybrać wydanie (np. wydanie aktualne), na którym ma się opierać nowe wydanie.
Z menu kontekstowego należy wybrać funkcję . Można też wykorzystać przycisk
 na pasku narzędzi
lub opcję z menu rozwijanego.
na pasku narzędzi
lub opcję z menu rozwijanego.W Kreatorze Nowego Wydania należy wybrać wersje plików publikacji, z których ma się składać nowe wydanie.
Kiedy nowe wydanie opiera się wydaniu aktualnym publikacji, wybierane są najnowsze wersje plików umieszczone na gałęzi. Kiedy nowe wydanie opiera się na istniejącym wydaniu publikacji, wybrane wersje plików są takie same jak w wydaniu podstawowym.
Można dokonać zmiany wyboru wersji plików używając listy rozwijanej z kolumny Wersja w tabeli plików Wydania.
Aby przejść do strony opisu bibliograficznego wydania, należy wybrać przycisk .
W tym kroku należy wprowadzić opis bibliograficzny nowego wydania. Możliwy jest oczywiście import opisu zarówno z pliku w formacie MARC 21 lub RDF.
Aby przejść do następnego kroku, należy wybrać przycisk .
W kolejnym kroku należy wprowadzić informacje WWW dotyczące nowego wydania. Informacje te to opis wydania widoczny na liście z wynikami wyszukiwania, komentarz do wydania dostępny po wyświetleniu informacji na temat wydania oraz miniatura wydania znajdująca się na stronie z informacjami o wydaniu.
Aby przejść do następnego kroku, należy wybrać przycisk .
W polach Nazwa i Opis należy wpisać nazwę i opis nowego wydania. Aby opublikować nowe wydanie, należy zaznaczyć opcję Opublikowane. Można to również zrobić już po stworzeniu wydania.
Aby stworzyć nowe wydanie, należy wybrać przycisk .
Aby usunąć wydanie spełnione muszą być dwa warunki:
Wydanie nie może być jedynym wydaniem publikacji,
wydanie nie może być opublikowane.
Wydanie usuwamy wybierając opcję  z menu
podręcznego.
z menu
podręcznego.
Porządkując pliki publikacji możemy wykorzystywać trzy mechanizmy. Pierwszym z nich jest usuwanie wersji pliku. Usunięcie wersji pliku możliwe jest wtedy gdy dana wersja nie jest jedyną wersją pliku oraz gdy nie należy ona do żadnego wydania. Drugim mechanizmem jest usuwanie pliku. Plik można usunąć gdy żadna z jego wersji nie należy do żadnego wydania. Trzecim mechanizmem jest automatyczne usuwanie zbędnych plików publikacji. Zbędne pliki publikacji to wersje plików oraz pliki, które można usunąć. Aby usunąć zbędne pliki publikacji należy wybrać opcję z menu kontekstowego elementu Pliki publikacji (widoczny po otworzeniu publikacji, tylko w trybie zaawansowanym).
Aby uruchomić kreator masowego ładowania publikacji należy wybrać pozycję z menu .
W pierwszym kroku kreatora określamy publikacje, które zostaną przesłane do serwera.
Okno pierwszego kroku kreatora ( Rysunek 3.32.) podzielone jest na dwie części: z lewej strony umieszczone jest drzewo katalogów systemowych, z prawej lista publikacji do przesłania na serwer. Aby dodać publikacje do listy publikacji do przesłania na serwer należy:
Na drzewie katalogów systemowych zaznaczyć katalog zawierający podkatalogi opisujące publikacje (informacje na temat struktury katalogu opisującego publikację znajdują się w kolejnym podrozdziale).
Nacisnąć przycisk oznaczony przez
 . Po wykonaniu tej czynności
aplikacja sprawdzi poprawność struktury katalogów
opisujących publikacje. W razie błędów wyświetlone zostaną
stosowne komunikaty.
. Po wykonaniu tej czynności
aplikacja sprawdzi poprawność struktury katalogów
opisujących publikacje. W razie błędów wyświetlone zostaną
stosowne komunikaty.
Po dodaniu conajmniej jednej publikacji do przesłania możliwe jest przejście do kolejnego kroku.
W drugim kroku kreatora ( Rysunek 3.33.) przesyłamy publikacje na serwer. Aby przesłać publikacje na serwer należy nacisnąć przysick . W trakcie przesyłania wyświetlane są informacje na temat postępu przesyłania. Po przesłaniu publikacji wyświetlane jest podsumowanie. Jeżeli z jakiegoś powodu przesyłanie jednej lub więcej publikacji nie powiodło się możliwe jest sprawdzenie komunikatów o błędach na stronie z podsumowaniem naciskając przycisk .
Katalog opisujący publikację składa się z:
Pliku publication.properties opisującego publikację,
Opcjonalnego pliku RDF z opisem bibliograficznym publikacji,
Plików, które wchodzą w skład publikacji.
Plik publication.properties jest plikiem właściwości publikacji. Składa się on z par atrybut—wartość. Atrybut oddzielony jest od wartości znakiem równości (=). Każda taka para znajduje się w oddzielnej linii.
Dozwolone atrybuty oraz ich wartości przedstawione są poniżej.
Atrybut publication.actorsRights.<login użytkownika lub nazwa grupy do której przydzielamy prawa>
Prawa oddzielone przecinkiem. Lista możliwych praw (zobacz ):
pv – przeglądanie publikacji
pr – odczyt publikacji
pe – zarządzanie publikacją
Atrybut publication.collections
Identyfikatory kolekcji, oddzielone przecinkiem, do których ma zostać przypisana publikacja.
Atrybut publication.destination.directoryId
Identyfikator katalogu, w którym ma się znaleźć publikacja.
Atrybut publication.destination.parentPublicationId
Identyfikator publikacji grupowej, w której ma się znaleźć publikacja.
Atrybut publication.mainFile
Nazwa pliku głównego publikacji (wraz z rozszerzeniem). Plik główny musi znajdować się w katalogu opisującym publikację.
Atrybut publication.metadataFile
Nazwa pliku metadanych (wraz z rozszerzeniem). Plik metadanych musi być zgodny z formatem RDF oraz znajdować się w katalogu opisującym publikację. Domyślnie nazwa pliku metadanych jest taka sama jak pliku głównego z rozszerzeniem .rdf
Atrybut publication.name
Łańcuch znaków określający nazwę publikacji.
Atrybut publication.notes
Łańcuch znaków określający notatki/uwagi administracyjne.
Atrybut publication.published
Łańcuch znaków wskazujący na to, czy pierwsze wydanie tej publikacji ma zostać opublikowane. Jeśli wartość jest true wydanie to będzie opublikowane. W każdym innym przypadku wydanie nie będzie opublikowane. Domyślną wartością jest false.
Atrybut publication.secured
Łańcuch znaków wskazujący na to, czy publikacja ma być zabezpieczona. Jeśli wartość jest true publikacja będzie zabezpieczona. W każdym innym przypadku publikacja nie będzie zabezpieczona.Domyślną wartością jest false.
Przykładowy plik publication.properties:
publication.actorsRights.publicGroup=pv,pr publication.collections=2,7,12 publication.destination.directoryId=1 publication.mainFile=index.htm publication.metadataFile=metadata.rdf publication.name=Przykładowa publikacja publication.notes=Stworzone przez Jana Kowalskiego publication.published=true
Powyższy przykład pliku specyfikuje publikację, do której aktor publicGroup będzie miał prawo przeglądania (pv) oraz odczytu (pr). Publikacja zostanie przypisana do kolekcji oznaczonych identyfikatorem 2, 7 oraz 12. Publikacja znajdzie się w katalogu o identyfikatorze 1. Plikiem głównym publikacji będzie index.htm, a opis metadanych znajduje się w pliku metadata.rdf. Nazwa publikacji to „Przykładowa publikacja”, a notatki administracyjne to „Stworzone przez Jana Kowalskiego”. Pierwsze wydanie nowo stworzonej publikacji będzie opublikowane, a sama publikacja nie będzie zabezpieczona.
Aby możliwe było stworzenie publikacji wymagany jest minimalny zbiór informacji. Jeśli nie jest możliwe uzyskanie choćby jednej z informacji, nie jest możliwe stworzenie publikacji. Minimalny zbiór informacji:
Umiejscowienie publikacji w drzewie katalogów systemu dLibra. Możliwe są dwa przypadki: specyfikacja katalogu docelowego (atrybut publication.destination.directoryId ) i specyfikacja docelowej publikacji grupowej (atrybut publication.destination.parentPublicationId ) lub specyfikacja jedynie katalogu docelowego.
Plik główny publikacji. Specyfikuje go atrybut publication.mainFile i jest on wymagany.
Nazwa publikacji. Specyfikacja nazwy publikacji możliwa jest na dwa sposoby. Pierwszy sposób to specyfikacja atrybutu publication.name. Jeżeli atrybut ten nie jest wyspecyfikowany, zostanie sprawdzony plik metadanych w celu skomponowania nazwy publikacji tak jak w przypadku kroku 4 kreatora nowej publikacji. Zatem plik metadanych jest drugim sposobem.
Mechanizm dziedziczenia został wprowadzony w celu ułatwienia grupowego przypisywania wartości atrybutów z plików publication.properties
Mechanizm dziedziczenia działa w następujący sposób: Dla każdego pliku publication.properties, który ma zostać wczytany (nazwijmy go „dzieckiem”) sprawdzane jest czy istnieje plik publication.properties w katalogu nadrzędnym (nazwijmy go „rodzicem”). Jeżeli plik „rodzica” istnieje, wczytywana jest jego zawartość, a następnie wczytywana jest zawartość pliku „dziecka”. W trakcie wczytywania przyjęta jest taka zasada, że wartości atrybutów są nadpisywane. Oznacza to, że jeżeli zarówno plik „rodzica” jak i „dziecka” specyfikuje ten sam atrybut, brana pod uwagę jest wartość atrybutu dziecka (następuje nadpisanie wartości wyspecyfikowanych w pliku „rodzica” wartościami z pliku „dziecka”).
Zauważmy, że mechanizm ten działa rekursywnie. Oznacza to, że zanim zostanie wczytany plik „rodzica” wczytywany jest najpierw jego „rodzic” (jeśli taki istnieje).
Mechanizm ten działa tak samo jak w przypadku dziedziczenia plików publication.properties z tym wyjątkiem, że plik „rodzica” nazywać się powinien publication.rdf.
Zatem jeśli wyspecyfikujemy w pliku publication.properties atrybut publication.metadataFile, zostanie sprawdzone czy istnieje jego „rodzic” (publication.rdf), itd.
Używając z menu możliwe jest zapisanie informacji opisujących publikację wybraną na liście elementów do pliku (plik taki może służyć jako wzór pliku jaki powinien znaleźć się w katalogu opisującym publikację dla masowego ładowania publikacji).
Po wybraniu opcji z menu pojawi się okno konfiguracji programu ( Rysunek 3.34.).
W oknie konfiguracji znajdują się zakładki odpowiadające za konfigurację różnych cech programu. W kolejnych podrozdziałach omówione są wszystkie zakładki.
Na zakładce Ustawienia programu możliwe jest dostosowanie widoku programu redaktora. Konfiguracja w tym miejscu jest ściśle połączona z trybami pracy programu redaktora. Jeżeli opcja Zawsze pokazuj wydania publikacji nie jest zaznaczona to program redaktora pracuje w trybie prostym. Jeśli sytuacja jest odwrotna to program pracuje w trybie zaawansowanym. Przełączając tryby z zaawansowanego na prosty i odwrotnie ustawiamy odpowiednio opisaną wyżej opcję. Znaczenie opcji opisane jest w Tabela 3.1..
Zakładka Konfiguracja rozszerzeń umożliwia dostosowanie ustawień poszczególnych rozszerzeń. Na panelu ( Rysunek 3.35.) znajduje się lista rozszerzeń, które można konfigurować. Aby zmieniń ustawienia konkretnego rozszerzenia należy zaznaczyć je na liście i wybraćprzycisk .