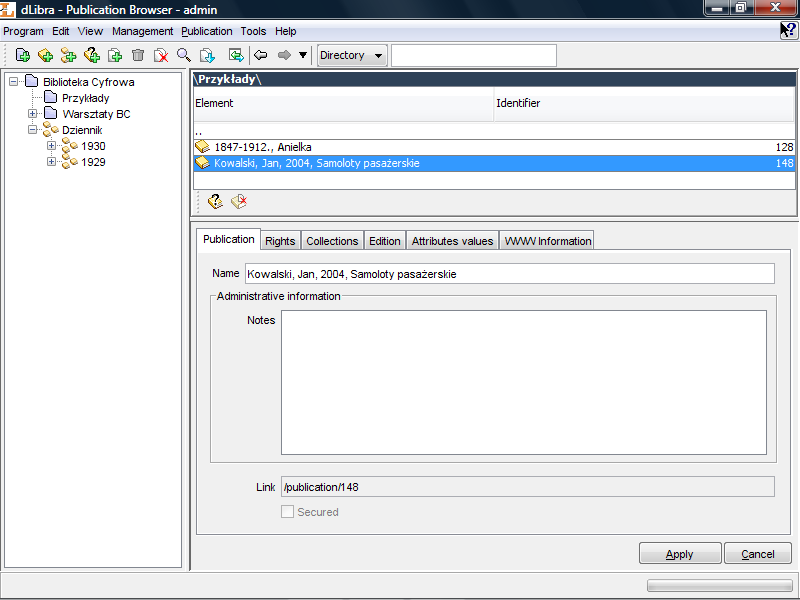The main window of the Editor's Application is divided into five parts:
Directories tree placed on the left side of editor's application main window. It presents hierarchical structure of the library,
List of elements placed on top right part of the main window. It presents a list of elements,
Properties Window (on the right bottom part) which presents properties of an element chosen on the list of elements,
Main menu placed on the top of the editor's application,
Toolbar (placed below the main menu) enabling convenient access to most common operations (e.g. creating new publication).
Default editor application view presented above can be configured by the user. User may change components in places where elements list and properties window is placed. In both places user may put either element list or properties window. So it is possible to compare properties of two elements (when properties window is in both places) or manipulate on two lists.
In order to change component where by default elements list is placed (top right corner) press ALT+F1 - properties window will replace elements list. In order to get back to elements list, press ALT+F1 again. In order to change component where by default properties window is presented (bottom right corner), press ALT+F2 - elements list will show up, to get back to properties window, press ALT+F2 again.
The directories tree is placed on the left side of the editor's application. Directories allow editors and administrators to order hierarchically elements in the library. Directories are visible only for editors and administrators (it is not visible for WWW users). Directories tree may contain:
 directory node - represents a library directory, may contain
subdirectories and group publications,
directory node - represents a library directory, may contain
subdirectories and group publications, group publication node - represents a group publication, which may
contain publications.
group publication node - represents a group publication, which may
contain publications.
With every node a context menu is associated that provides quick access to the most common operations performed on a given type of element (e.g. creating a publication). Context menu may be called by clicking the right mouse button on a node.
Elements list allows user to browse the content of the digital library. By default, elements from the main directory are listed on the elements list. You can open an element on the list by doubleclicking on it or by pressing ENTER key (when the element is selected). In order to go one level up press BACKSPACE key or doubleclick element on the first position - “..” (this elements is not displayed when main directory is opened as there is no higher level than main directory). The path to currently opened element is displayed on the top of the elements list.
When user selects an element on the list properties window (bottom left part of the window) is filled with information about the selected element.
Types of elements possible on the elements list:
 directory node - represents a library directory, may contain
subdirectories and publications,
directory node - represents a library directory, may contain
subdirectories and publications, group publication node - represents a group publication, which may
contain publications including group publications.
group publication node - represents a group publication, which may
contain publications including group publications. planned publication node - represents planned
publication and does not contain nodes.
planned publication node - represents planned
publication and does not contain nodes. publication node - represents a publication, in advanced mode
contains publication editions nodes and publication files node,
whereas in simple mode when publication has only one edition
contains files versions of this edition,
publication node - represents a publication, in advanced mode
contains publication editions nodes and publication files node,
whereas in simple mode when publication has only one edition
contains files versions of this edition, removed content publication node - represents
publication which content was removed, contains only publication
editions nodes.
removed content publication node - represents
publication which content was removed, contains only publication
editions nodes. edition
node - represents an edition of a publication, contains all
versions of publication files that compose the edition,
edition
node - represents an edition of a publication, contains all
versions of publication files that compose the edition, publication files node
- contains all publication files
publication files node
- contains all publication files- folder node (folder icon the same as in operating system) - represents a folder that groups publication files or publications files versions,
- publication file node (icon depends on the file type) - represents a publication file, contains all versions of the file
- version node (icon depends on the file type) - represents a single version of a publication file
With every node a context menu is associated that provides quick access to the most common operations performed on a given type of element (e.g. adding new files versions). Context menu is called by clicking a right mouse button on a node.
Two toggle buttons are placed on the bottom of the elements list. These buttons allow to hide specific elements. Currenlty, it is possible to hide planned publications and publications with removed content.
Publication
The structure of publication is described here. Publication in the dLibra system may be secured. Publication can be secured only If web application is able to secure it. By default web application is able to secure HTML (up to version 3.2 - higher versions may be incorrectly displayed), DjVu and PDF publications. In orde to secure other types of documents web application extension has to be prepared. Secuirity mechanism disallows reader to copy, save or print publication content.
“Properties Window” consist of a set of tabs (the number depends on the chosen element's type). Each tab contains properties editor which allows user to edit some properties of the element selected on the elements list. Pressing the button will store the information from tabs on the server. Pressing the button or selecting another element on the elements list will discard all changes made since the last operation.