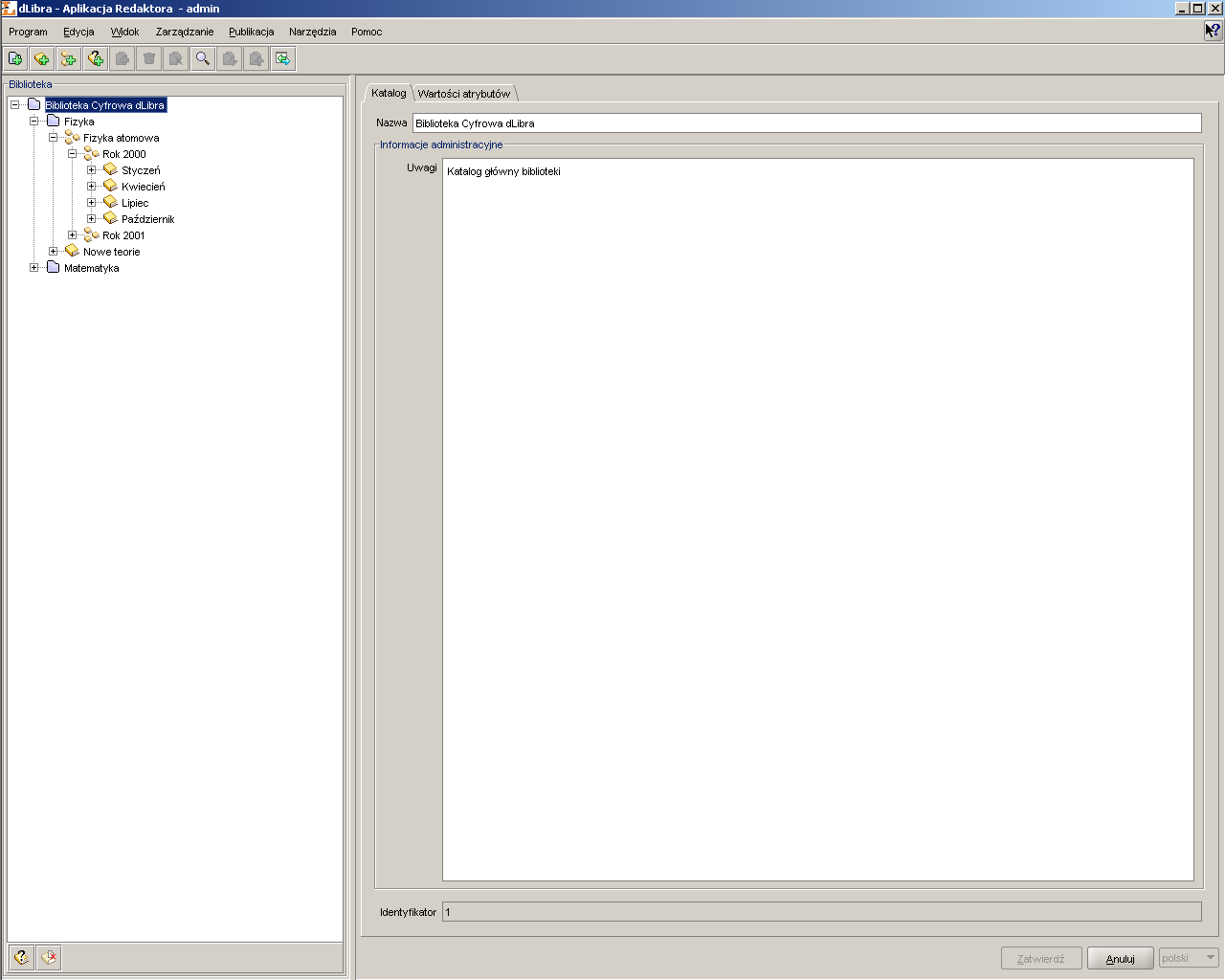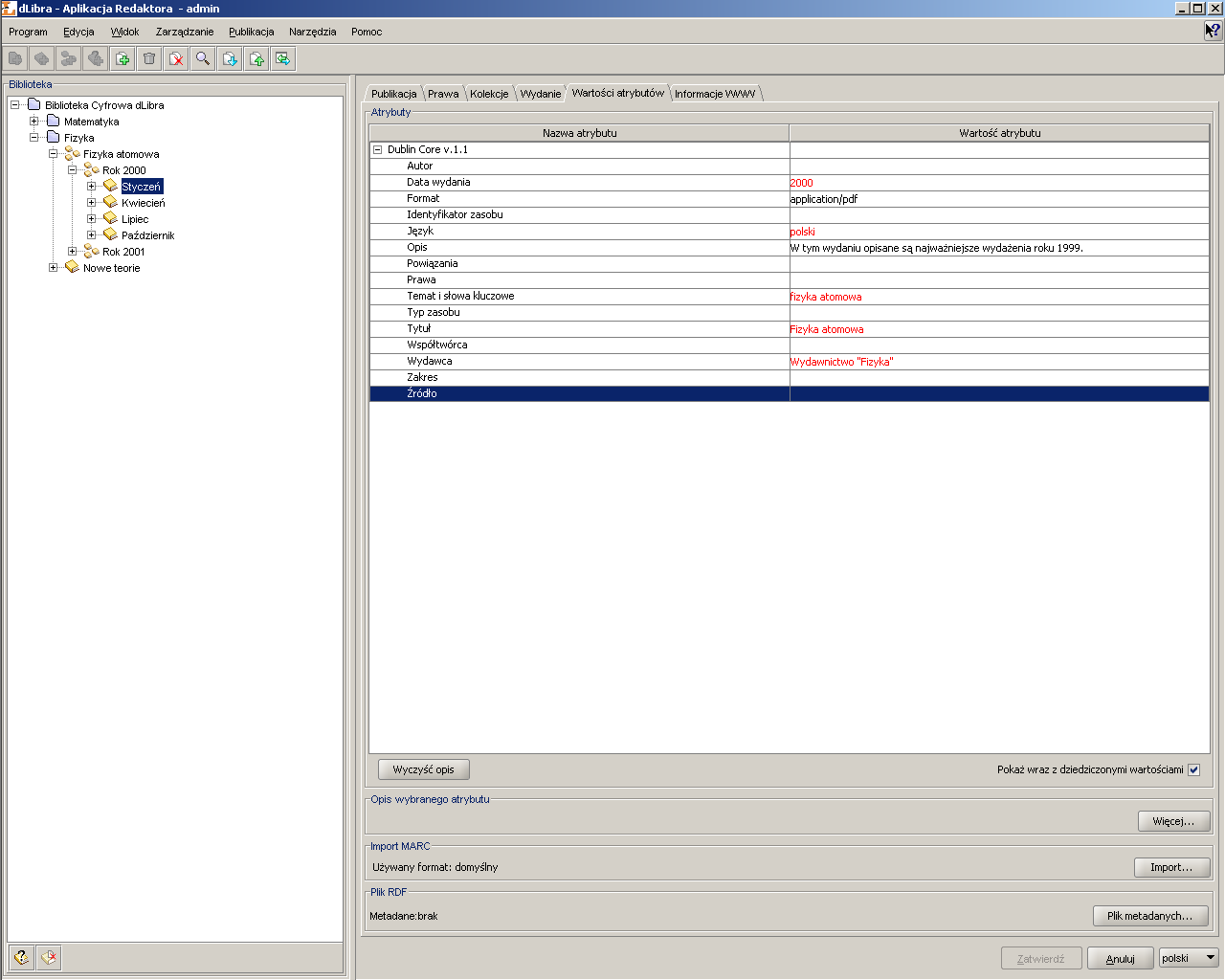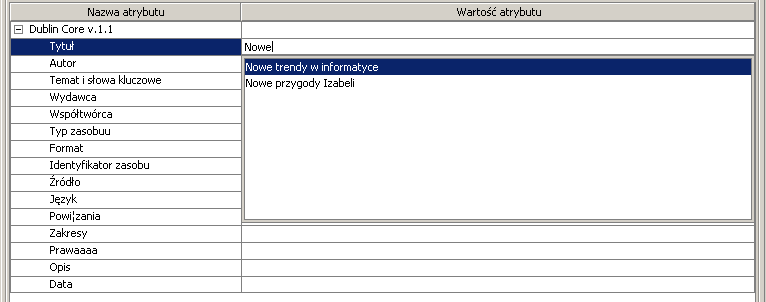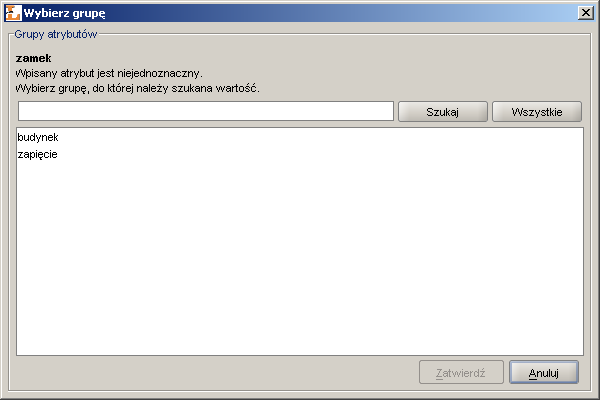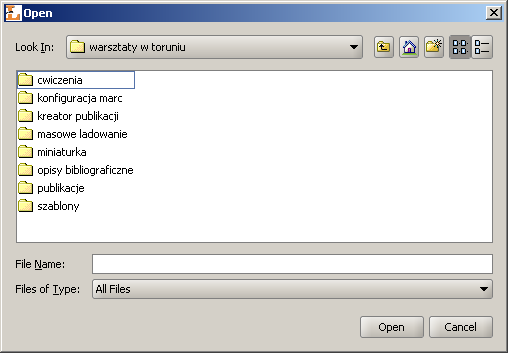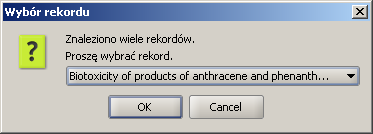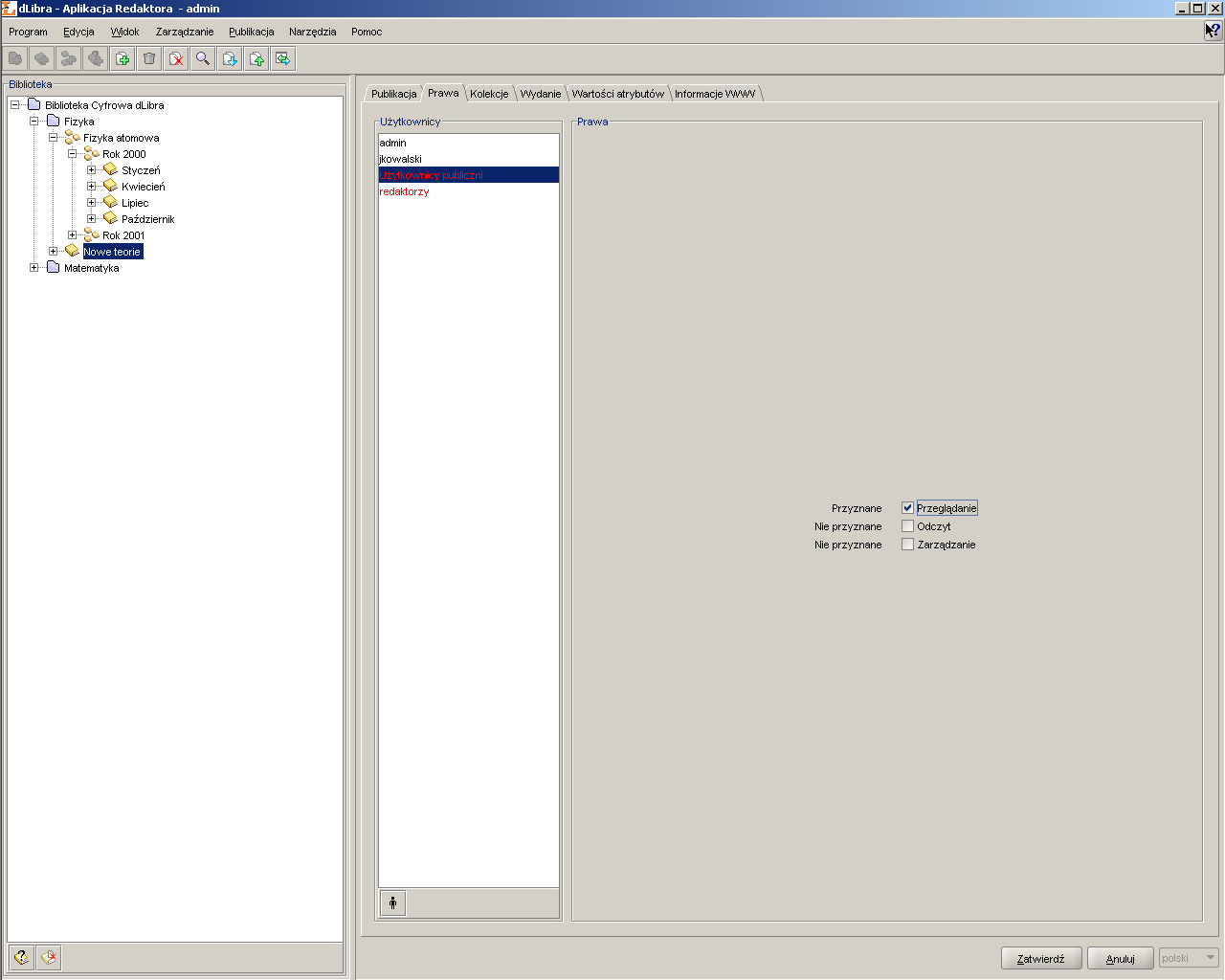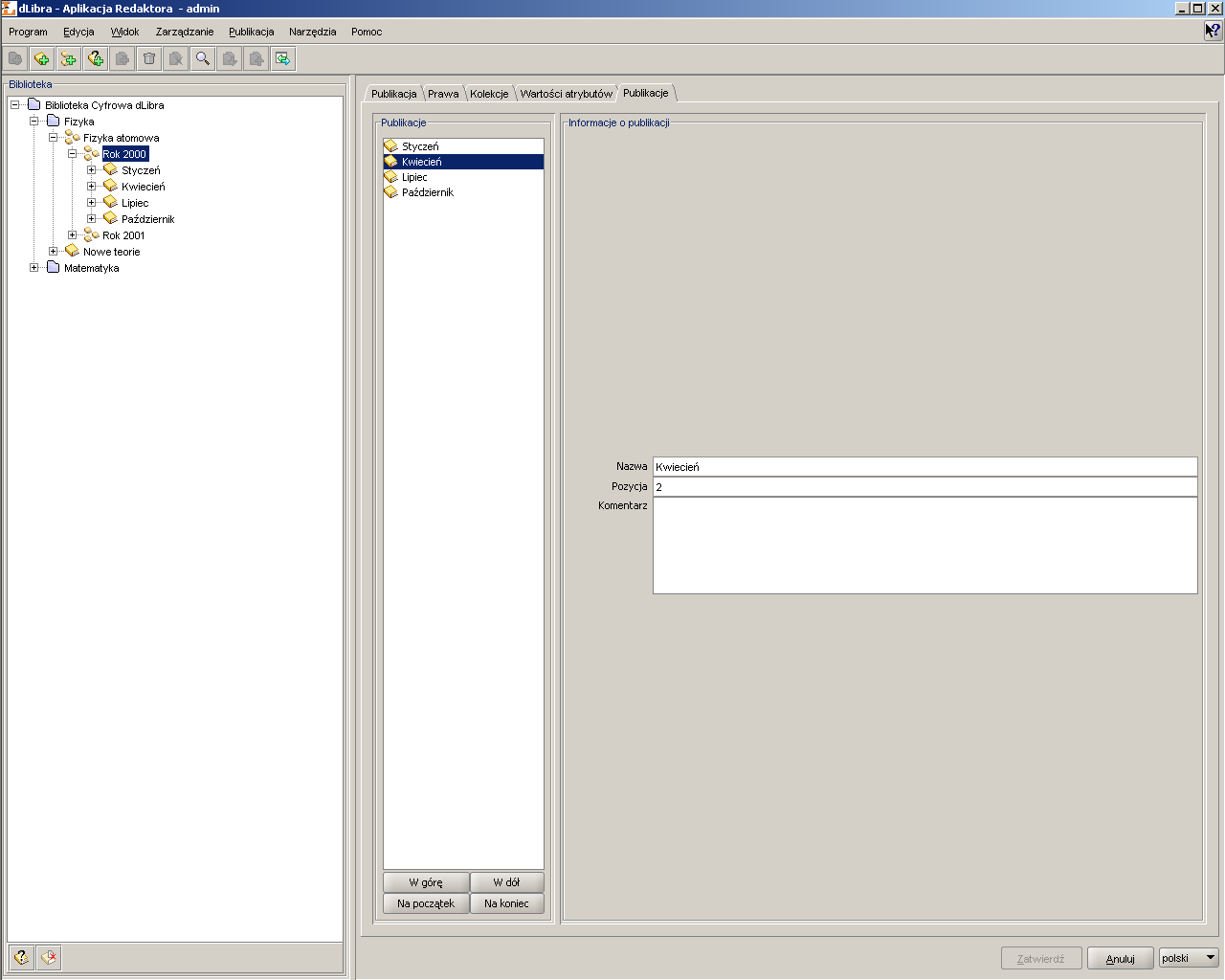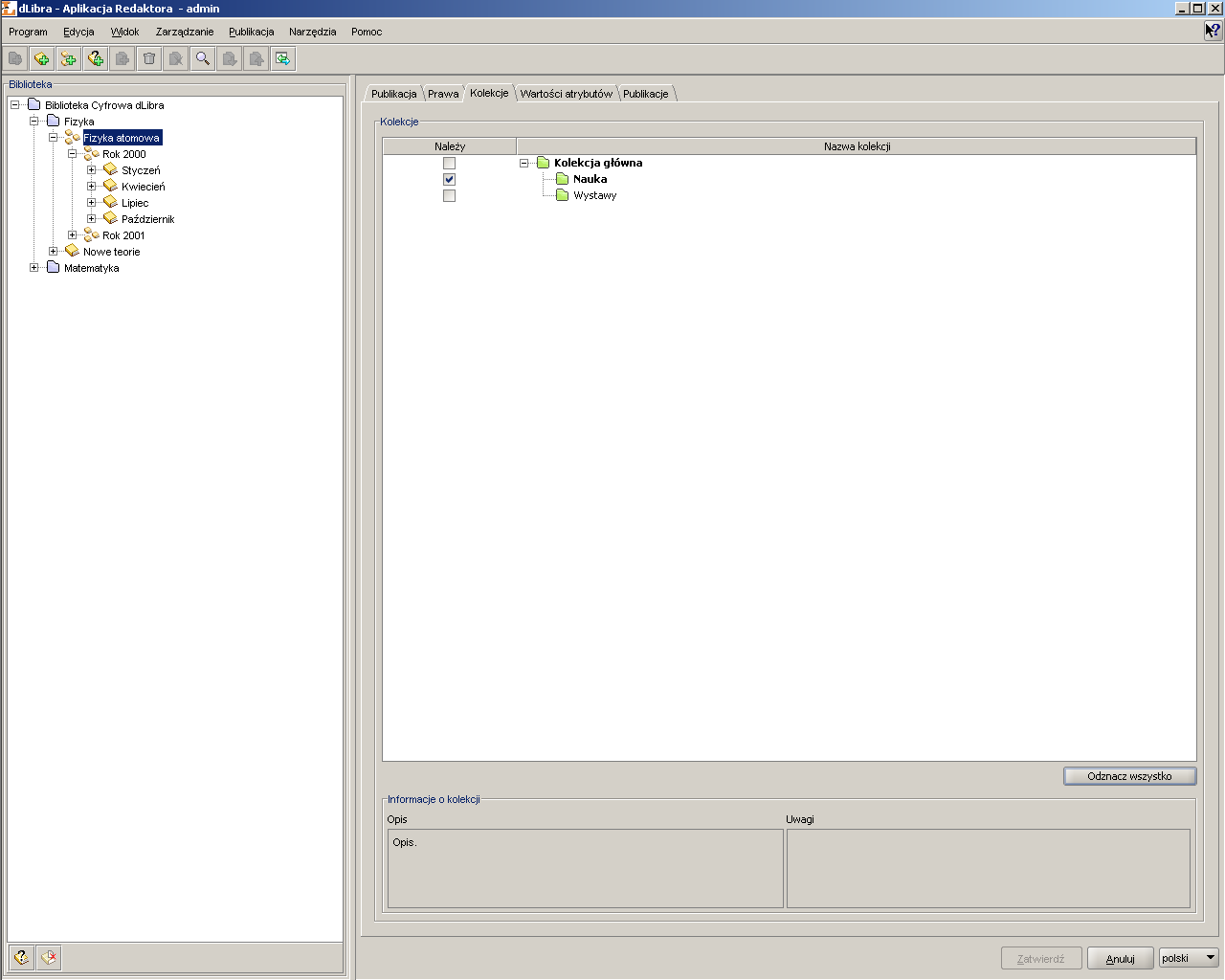Główne okno Aplikacji Redaktora ( Rysunek 3.1.) składa się z czterech głównych części:
Panelu „Biblioteka” umiejscowionego po lewej stronie. Przedstawia on hierarchiczną strukturę biblioteki - katalogi biblioteki.
„Okno Własności” (po prawej stronie) opisujące wybrany element na „Drzewie katalogów”. W oknie tym umiejscowione są zakładki, które tematycznie grupują cechy wybranego elementu. Przykładowo jedną z takich zakładek dla publikacji jest zakładka Prawa na której można przydzielać użytkownikom prawa do tej publikacji,
„Menu Główne” znajdujące się w górnej części okna aplikacji redaktora,
„Pasek narzędzi” (poniżej „Menu Głównego”) umożliwiający szybki dostęp do najczęściej wykonywanych operacji (np. tworzenie nowej publikacji).
Drzewo Katalogów umieszczone jest w prawej części programu redaktora. Struktura ta widoczna jest jedynie przez redaktorów i administratorów, nie widzi jej natomiast czytelnik. Czytelnicy używają kolekcji do tematycznego przeglądania zasobów biblioteki. Na Drzewie katalogów znajdować się mogą następujące węzły:
 węzeł katalogu - przedstawia katalog biblioteki, możę zawierać
katalogi podrzędne oraz publikacje,
węzeł katalogu - przedstawia katalog biblioteki, możę zawierać
katalogi podrzędne oraz publikacje, węzeł publikacji - reprezentuje publikację, w trybie
zaawansowwanym zawiera węzły wydań publikacji oraz węzeł plików
publikacji, natomiast w trybie uproszczonym gdy publikacja ma
tylko jedno wydanie zawiera wersje plików tego
wydania,
węzeł publikacji - reprezentuje publikację, w trybie
zaawansowwanym zawiera węzły wydań publikacji oraz węzeł plików
publikacji, natomiast w trybie uproszczonym gdy publikacja ma
tylko jedno wydanie zawiera wersje plików tego
wydania, węzeł publikacji
grupowej - reprezentuje publikację grupową, w której skład mogą
wchodzić inne publikacje włącznie z publikacjami,.
grupowymi,
węzeł publikacji
grupowej - reprezentuje publikację grupową, w której skład mogą
wchodzić inne publikacje włącznie z publikacjami,.
grupowymi, węzeł
wydania - reprezentuje wydanie publikacji i zawiera te wersje
plików publikacji, które tworzą wydanie. W każdej publikacji
istnieje specjalny rodzaj wydania - Wydanie
Aktualne, które zawiera najnowsze wersje plików
publikacji,
węzeł
wydania - reprezentuje wydanie publikacji i zawiera te wersje
plików publikacji, które tworzą wydanie. W każdej publikacji
istnieje specjalny rodzaj wydania - Wydanie
Aktualne, które zawiera najnowsze wersje plików
publikacji,- węzeł wersji (ikonka zależna od typu pliku) - reprezentuje pojedynczą wersję pliku publikacji,
 węzeł plików
publikacji - zawiera wszystkie pliki publikacji,
węzeł plików
publikacji - zawiera wszystkie pliki publikacji,- węzeł folderu (ikonka folderu taka jak w systemie operacyjnym na którym uruchomiony jest program) - reprezentuje folder, który grupuje pliki publikacji lub wersje plików publikacji,
- węzeł pliku publikacji (ikonka zależna od typu pliku) - reprezentuje plik publikacji i zawiera wszystkie wersje tego pliku,
 węzeł
planowanej publikacji - reprezentuje publikację planowaną i nie
zawiera żadnych podrzędnych węzłów,
węzeł
planowanej publikacji - reprezentuje publikację planowaną i nie
zawiera żadnych podrzędnych węzłów, węzeł publikacji której treść została usunięta - reprezentuje
publikację z usuniętą treścią, zawiera jedynie węzły
wydań.
węzeł publikacji której treść została usunięta - reprezentuje
publikację z usuniętą treścią, zawiera jedynie węzły
wydań.
Z każdym węzłem związane jest menu kontekstowe, które umożliwia szybki dostęp do najczęściej wykonywanych operacji na danym typie elementu (np. pobieranie pliku publikacji). Menu to wywoływane jest po kliknięciu na węźle prawym przyciskiem myszy. W dolnej części zakładki Drzewa Katalogów znajdują się dwa przyciski służące do ukrywania węzłów znajdujących się na drzewie. Obecnie możliwe jest ukrywanie publikacji planowanych oraz publikacji z usuniętą treścią.
Publikacja
Strukturę publikacji opisano w . Dodatkowo, publikacja w systemie dLibra może być zabezpieczona. Zabezpieczyć można jedynie publikacje, które są w pełni w formacie HTML (wspierana jest wersja 3.2, wersje wyższe mogą być niepoprawnie wyświetlane). Mechanizm zabezpieczenia uniemożliwia czytelnikowi kopiowanie, zapisywanie na dysku czy drukowanie treści publikacji.
Okno Własności umożliwia modyfikowanie własności elementów biblioteki dLibra. Składa sie ono z kilku (liczba zależy od typu zaznaczonego elementu) paneli edycyjnych rozmieszczonych na zakładkach. Wciśnięcie przycisku powoduje zapisanie w systemie poczynionych zmian w edytorach (znajdujących się na zakładkach). Kliknięcie przycisku lub wybranie innego obiektu z drzewka katalogów wycofuje wszystkie zmiany wprowadzone od ostatniej operacji . Wartości niektórych parametrów (np. opis wydania) można określić w różnych językach - aktualnie wybrany język można zmienić na liście rozwijanej dostępnej w prawym dolnym rogu okienka.
Edytor własności umożliwia przeglądanie i modyfikowanie głównych parametrów obiektów biblioteki, np. nazwy katalogu dla obiektu katalog.
Poniżej przedstawiona jest lista głównych własności dla każdego elementu biblioteki:
Katalog biblioteki:
- Nazwa - określa nazwę katalogu identyfikującą go w systemie dLibra; nazwa katalogu jest niezależna od wybranego języka,
- Uwagi - uwagi administracyjne do katalogu; zawartość jest niezależna od wybranego języka,
Kolekcja biblioteki:
- Nazwa - określa nazwę kolekcji identyfikującą ją w systemie dLibra oraz wyświetlaną w aplikacji WWW; nazwa kolekcji jest zależna od wybranego języka i powinna być zdefiniowana dla każdego z nich osobno,
- Opis - opis definiuje daną kolekcję i zawiera podstawowe informacje o niej, dostępne także przez aplikację WWW; opis kolekcji jest zależny od wybranego języka i powinien być zdefiniowany dla każdego z nich osobno,
- Uwagi - uwagi administracyjne do kolekcji; zawartość jest niezależna od wybranego języka,
Publikacja (planowana, normalna oraz z usuniętą treścią):
- Nazwa - określa nazwę publikacji identyfikującą ją w systemie dLibra; nazwa publikacji jest niezależna od wybranego języka i jest widoczna tylko w Aplikacji Redaktora i Aplikacji Administratora,
- Uwagi - uwagi administracyjne do publikacji; zawartość jest niezależna od wybranego języka,
Wydanie:
- Nazwa - określa nazwę wydania, która jest niezależna od wybranego języka; nazwa ta jest widoczna w aplikacji WWW tylko wtedy gdy tytuł nie jest zawarty w opisie bibliograficznym tego wydania,
- Opis - opis definiuje dane wydanie i zawiera podstawowe informacje o nim (jak np. streszczenie), dostępne także przez aplikację WWW; opis wydania jest zależny od wybranego języka i powinien być zdefiniowany dla każdego z nich osobno,
- Komentarz - komentarz zawiera dodatkowe informacje o wydaniu (jak np. informacje o błędach lub uszkodzeniach w przypadku starodruków), dostępne także przez aplikację WWW; komentarz do wydania jest zależny od wybranego języka i powinien być zdefiniowany dla każdego z nich osobno,
- Uwagi - uwagi administracyjne do wydania; zawartość jest niezależna od wybranego języka,
- Miniatura - obrazek symbolizujący miniaturę wydania; jeśli miniatura jest wybrana, będzie ona widoczna przez aplikację WWW.
Uwaga! Niemożliwa jest zmiana własności Wydania Aktualnego jako, że instnieje ono jedynie w celu zgrupowania najnowszych wersji wszystkich plików publikacji.
System dLibra udostępnia do opisu elementów biblioteki metadanymi zaawansowany mechanizm zarządzania wartościami atrybutów. Więcej informacji na temat tego mechanizmu znajduje się w . Idea słownika synonimów jest przedstawiona w dodatku Import MARC. W tej sekcji znajdują się jedynie podstawowe informacje o działaniu systemu i jego wpływ na sposób opisywania katalogów, publikacji grupowych i wydań przez użytkownika.
Wartości atrybutów są przechowywane w systemie w specjalnym słowniku. Jest on budowany osobno dla każdego języka i dla każdego atrybutu. Dlatego też ta sama wartość może występować wielokrotnie, dla każdego atrybutu osobno. W obrębie atrybutu wartości podzielone są na grupy synonimów. Taka sama wartość może istnieć w wielu grupach, jeżeli ma wiele znaczeń. Opisywanie zasobów biblioteki metadanymi polega na przypisywaniu atrybutom wartości przechowywanych w słowniku. Jeżeli jakaś wartość nie istnieje to można ją dodać do systemu z poziomu Aplikacji Redaktora.
W Edytorze Wartości Atrybutów ( Rysunek 3.2.) można zmienić wartości atrybutów obiektu. W systemie dLibra atrybutami można opisać katalog, wydanie i publikację grupową. Opis bibliograficzny wydania ma znaczenie przy wyszukiwaniu zasobów na stronie WWW na podstawie wartości ich atrybutów. Opis publikacji grupowej propaguje się niejawnie na wszystkie publikacje grupowe i wydania, które znajdują się poniżej w hierarchii drzewa. Opis katalogu staje się domyślnym opisem bibliograficznym przy tworzeniu nowego wydania dla jakiejkolwiek publikacji wewnątrz tego katalogu.
Edytor Wartości Atrybutów jest dostępny na zakładce Wartości atrybutów. Umożliwia on opisanie zasobów biblioteki. Edytor ma formę tabeli w której wyszczególnione są dwie kolumny. W lewej kolumnie znajduje się drzewo atrybutów. W prawej kolumnie wyświetlane są wartości przypisane do atrybutu. Każdy atrybut może mieć wiele wartości. Każda wartość wyświetlana jest w osobnym wierszu poczynając od wiersza w którym znajduje się nazwa atrybutu. Jeżeli atrybut nie ma żadnych wartości to pole po prawej stronie nazwy atrybutu jest puste.
Wartości atrybutów można usuwać z listy wartości atrybutu. W tym celu należy wybrać pojedynczą wartość na liście i nacisnąć przycisk DELETE (na klawiaturze). Wartość zostanie usunięta z opisu bibliograficznego (jeśli była tylko jedna wartość --- pole zostanie wyczyszczone, jeśli było wiecej wartości --- wiersz z zaznaczoną wartością zostanie usunięty).
Pod tabelą opisu bibliograficznego po prawej stronie znajduje się pole wyboru oznaczone etykietą Pokaż wraz z dziedziczonymi wartościami. Zaznaczenie tego pola skutkuje dopełnieniem tabeli o wartości dziedziczone z nadrzędnych publikacji grupowych. Również pod tabelą opisu bibliotgraficznego lecz po lewej stronie znajduje się przycisk , który usuwa wszystkie wartości atrybutów z tabeli.
Aby dodać wartość do atrybutu który nie ma przypisanej żadnej wartości należy:
Wybrać puste pole po prawej stronie nazwy atrybutu (np. klikając na nie myszką) do którego chcemy dodać wartość
Wpisać żądaną wartość atrybutu
Zatwierdzić wartość przyciskając klawisz ENTER
Aby dodać wartość atrybutu w przypadku gdy jest już conajmniej jedna wartość należy:
Wybrać dowolne pole z wartością atrybutu do ktorego chcemy dodać kolejną wartość
Przycisnąć klawisz TAB przez co zostanie dodany nowy wiersz, poniżej wybranej wcześniej wartości
Wpisać żądaną wartość atrybutu
Zatwierdzić wartość przyciskając klawisz ENTER
Podczas wpisywania wartości atrybutu możliwe jest w każdym momencie wciśnięcie klawisza TAB . Spowoduje to dodanie aktualnej wartości do wartości atrybutów i stworzenie nowego wiersza w który można wprowadzać kolejną wartość.
Jeżeli atrybut dla którego wprowadzana jest wartość ma już zdefiniowane wartości rozpoczynające się takimi samymi znakami jakie są wprowadzane to zostanie uruchomiony mechanizm autouzupełniania. Mechanizm autouzupełniania wyświetla listę wartości (zobacz Rysunek 3.3. ) które rozpoczynają się na wpisaną frazę. Jeżeli interesująca nas wartość jest na liście możliwy jest jej bezpośredni wybór (np. przez dwukrotne kliknięcie myszką na wartość).
Uwaga! Aby wartośći atrybutów wybranego elementu zostały zapisane należy przycisnąć przycisk w prawym dolnym rogu Okna Właściwości.
Podczas zatwierdzania wartości atrybutu sprawdzane jest dla każdej wartości czy istnieje już grupa zawierająca taką wartość. Jeżeli nie istnieje - tworzona jest nowa grupa atrybutów o podanej wartości. Jeżeli grupa już istnieje i jest tylko jedna to używana jest właśnie ta grupa. Jeśli jednak istnieją dwie lub więcej grup z podaną wartością konieczny jest wybór grupy do której powinna należeć wartość. Wybór ten umożliwia okno wyboru grupy wartości (patrz Rysunek 3.4. ), które w takim niejednoznacznym przypadku jest prezentowane użytkownikowi.
dLibra umożliwia importowanie wartości atrybutów bezpośrednio z formatu komunikacyjnego MARC 21. Do tego celu służy interfejs zgrupowany na panelu Import MARC w „Edytorze Opisu Bibliograficznego”. Format importu jest w pełni konfigurowalny przez użytkownika. Tekstowa informacja na tym panelu przy sentencji Używany format: określa ścieżkę do katalogu (lub link) ze zdefiniowanym formatem importu atrybutów MARC. Słowo domyślny w tym miejscu oznacza, że używany jest wbudowany w aplikację format importu. Zmiany ustawień importu MARC dokonuje się w konfiguracji aplikacji . Przycisk umożliwia wybór pliku ( Rysunek 3.5.), który ma zostać zaimportowany. Należy pamiętać aby plik importowany był zapisany w formacie komunikacyjnym MARC 21.
Jeżeli wybrany plik do importu zawiera więcej niż jeden rekord MARC, system poprosi o wybór jednego z nich ( Rysunek 3.6.).
dLibra umożliwia importowanie wartości atrybutów bezpośrednio z RDF. Do tego celu służy interfejs zgrupowany na panelu Import RDF w „Edytorze Opisu Bibliograficznego” ( ). Format importu jest w pełni konfigurowalny przez użytkownika. Zmiany ustawień importu RDF dokonuje się w konfiguracji aplikacji . Przycisk umożliwia wybór pliku ( Rysunek 3.5.), który ma zostać zaimportowany. Należy pamiętać aby importowany plik był zapisany w formacie RDF .
Edytor Praw ( Rysunek 3.7.) umożliwia dokonywanie zmian w prawach dostępu do publikacji.
W obrębie całej publikacji przyznane mogą być trzy rodzaje praw:
- Przeglądanie - Prawo do odczytania wszystkich opublikowanych wydań publikacji.
- Odczyt - Prawo do odczytania wszystkich wydań publikacji.
- Zarządzanie - Prawo do zarządzania publikacją (np. tworzenia nowego wydania lub przyznania praw dostępu).
Każde prawo, niezależnie od tego, jakiego obiektu biblioteki dotyczy, może mieć jeden z pięciu stanów:
- Przyznane - Prawo jest przyznane bezpośrednio użytkownikowi.
- Od grupy - Użytkownik jest członkiem grupy, która ma przyznane prawo.
- Odziedziczone - Prawo zostało przyznane jednemu z obiektów nadrzędnych (np. katalogowi nadrzędnemu).
- Implikowane - Prawo jest przyznane ze względu na posiadanie innego prawa (np. użytkownik mający prawo Zarządzaj, ma również niejawne prawo Czytaj).
- Nie przyznane - Prawo nie jest przyznane.
Prawa dostępu do publikacji można również zmienić w programie administratora ( ).
W publikacji grupowej, każda jej składowa publikacja ma przypisaną pozycję, na której się znajduje. Domyślnie, nowododana publikacja jest umieszczona na ostatniej pozycji. Możliwa jest manipulacja pozycjami publikacji w publikacji grupowej, przy użyciu edytora pozycji publikacji ( Rysunek 3.8.).
W lewej części edytora, na panelu Publikacje, znajduje się lista publikacji, które zawiera aktualnie zaznaczona (na Drzewie Katalogów) publikacja grupowa. Pod listą umieszczony jest zestaw przycisków do manipulacji pozycjami publikacji. W prawej części edytora (panel Informacje o publikacji) wyświetlane są podstawowe informacje na temat zaznaczonej publikacji na liście (lista znajduje się na panelu Publikacje). Aby zmienić pozycję zaznaczonej publikacji, należy posłużyć się przyciskiem , , lub .
Kolekcje są zgrupowane w strukturze hierarchicznej. Każda kolekcja może zawierać dowolną liczbę kolekcji podrzędnych. Na każdym poziomie tej struktury kolekcjom można przypisywać publikacje. Do każdej kolekcji może należeć dowolna liczba publikacji. Przynależność publikacji do danej kolekcji implikuje także jej przynależność do wszystkich kolekcji nadrzędnych aż do kolekcji głównej biblioteki włącznie.
Dla każdej publikacji istnieje możliwość wyboru kolekcji, do których ta publikacja należy. Służy do tego interfejs umieszczony na zakładce Kolekcje dostępny po wyborze publikacji w „Drzewie Katalogów”. Ten sam interfejs jest także udostępniony jako jeden z kroków kreatora nowej publikacji.
U góry panelu dostępna jest tabela zawierająca dwie kolumny. W prawej kolumnie znajduje się drzewo kolekcji, na którym widoczna jest struktura wszystkich kolekcji w systemie. W lewej kolumnie znajduje się przycisk wyboru określający przynależność publikacji do danej kolekcji. Po wyborze publikacji w Drzewie Katalogów, w tabeli kolekcji zaznaczają się na przycisku wyboru wszystkie kolekcje, do których należy wybrana publikacja.
Jeżeli przy kolekcji widnieje ikona niebieskiego folderu
 oznacza to, że aktualnie
zalogowany użytkownik ma prawo zarządzania tą kolekcją (może zmienić
stan przynależności publikacji do tej kolekcji). Ikona czerwonego
folderu
oznacza to, że aktualnie
zalogowany użytkownik ma prawo zarządzania tą kolekcją (może zmienić
stan przynależności publikacji do tej kolekcji). Ikona czerwonego
folderu  oznacza brak
odpowiednich praw do modyfikacji stanu przynależności publikacji do
danej kolekcji.
oznacza brak
odpowiednich praw do modyfikacji stanu przynależności publikacji do
danej kolekcji.
Wyróżnienie pogrubioną czcionką nazw w drzewie kolekcji określa do których kolekcji przy aktualnym stanie przypisania dana publikacja będzie należeć (bezpośrednio lub pośrednio). Zaznaczenie jakiejkolwiek kolekcji powoduje wyróżnienie jej nazwy oraz nazw wszystkich kolekcji nadrzędnych na ścieżce aż do głównej kolekcji biblioteki. Wszystkie wprowadzone zmiany należy zaakceptować używając przycisku u dołu Okna Właściwości. Wybór innego elementu na „Drzewie Katalogów” bądź naciśnięcie przycisku powoduje anulowanie wszystkich zmian wprowadzonych od ostatniej akceptacji.
Opis kolekcji i uwagi do kolekcji, umieszczone na dole panelu, służą tylko jako elementy informacyjne i nie ma możliwości ich edycji w tym miejscu.