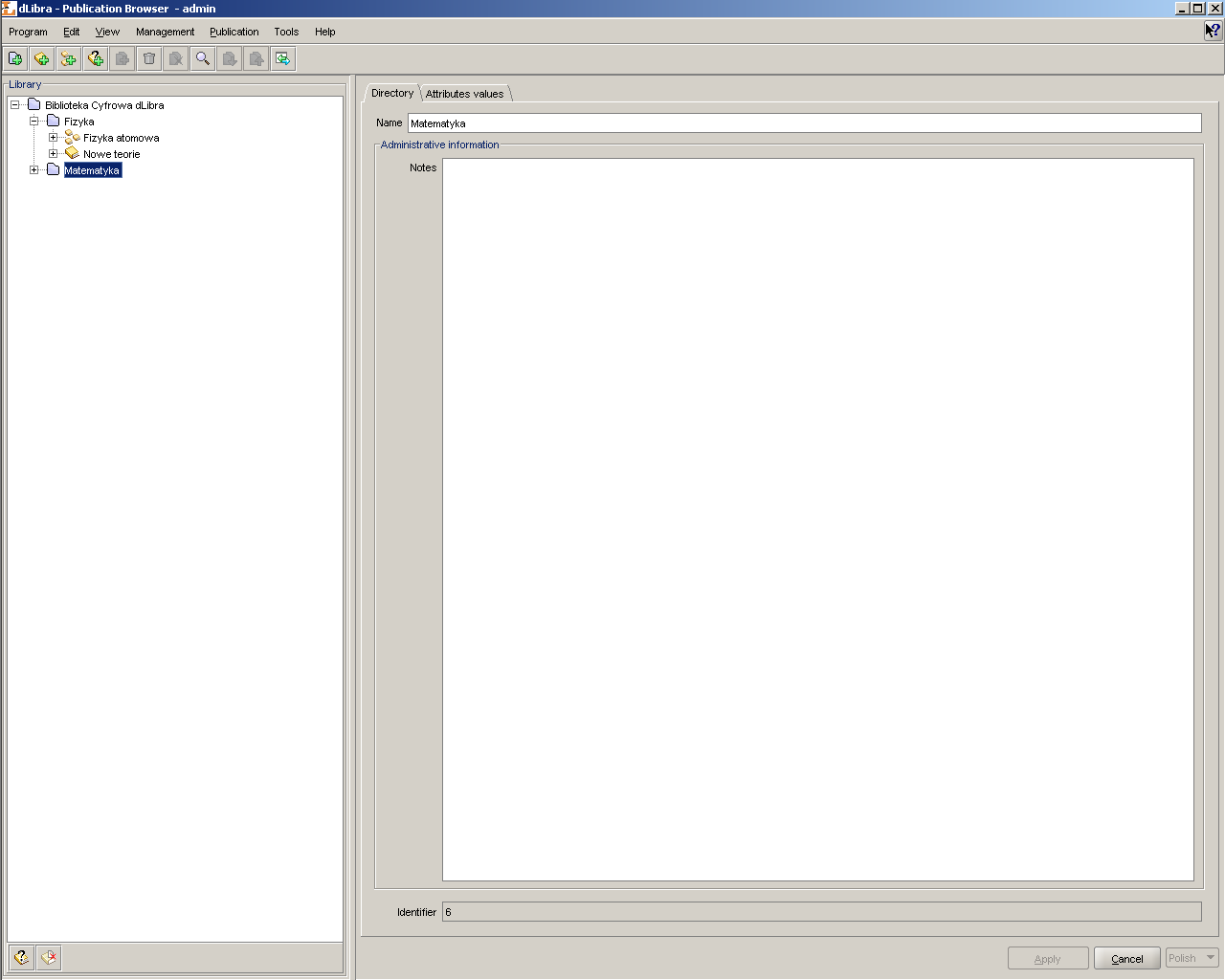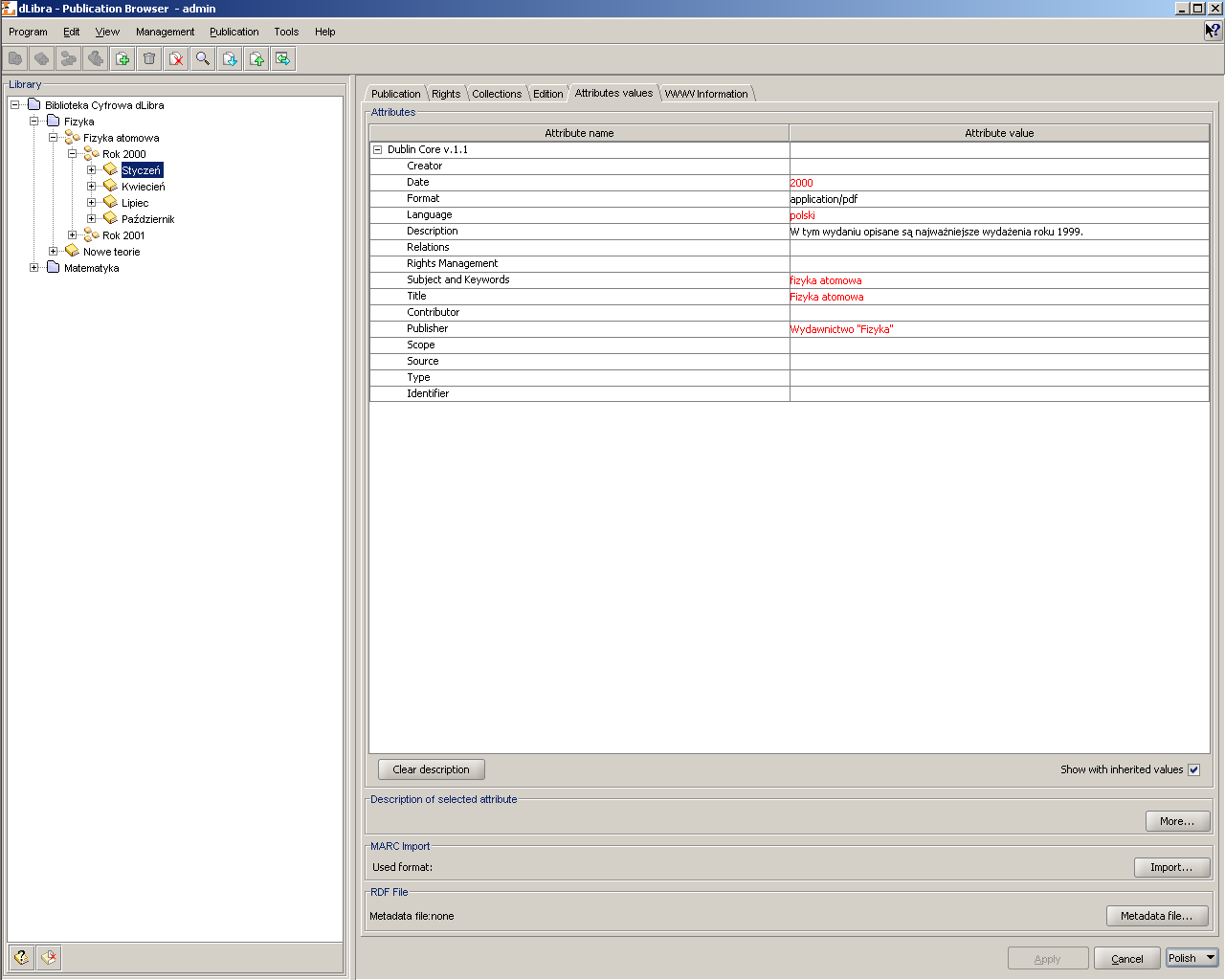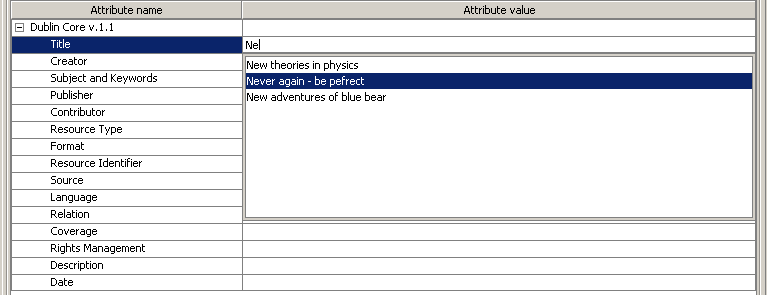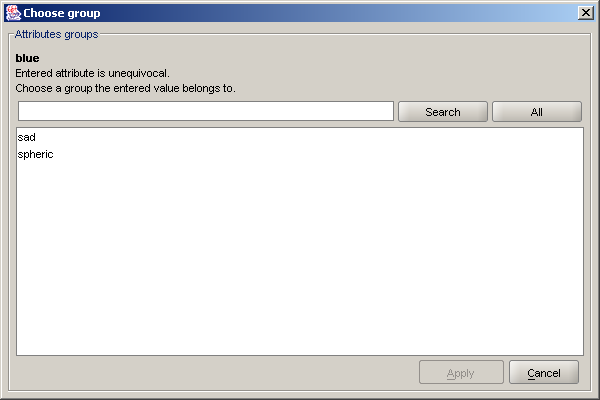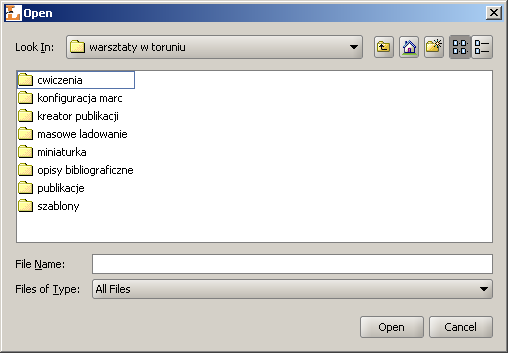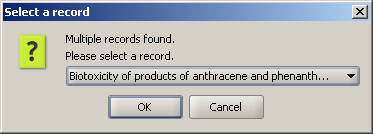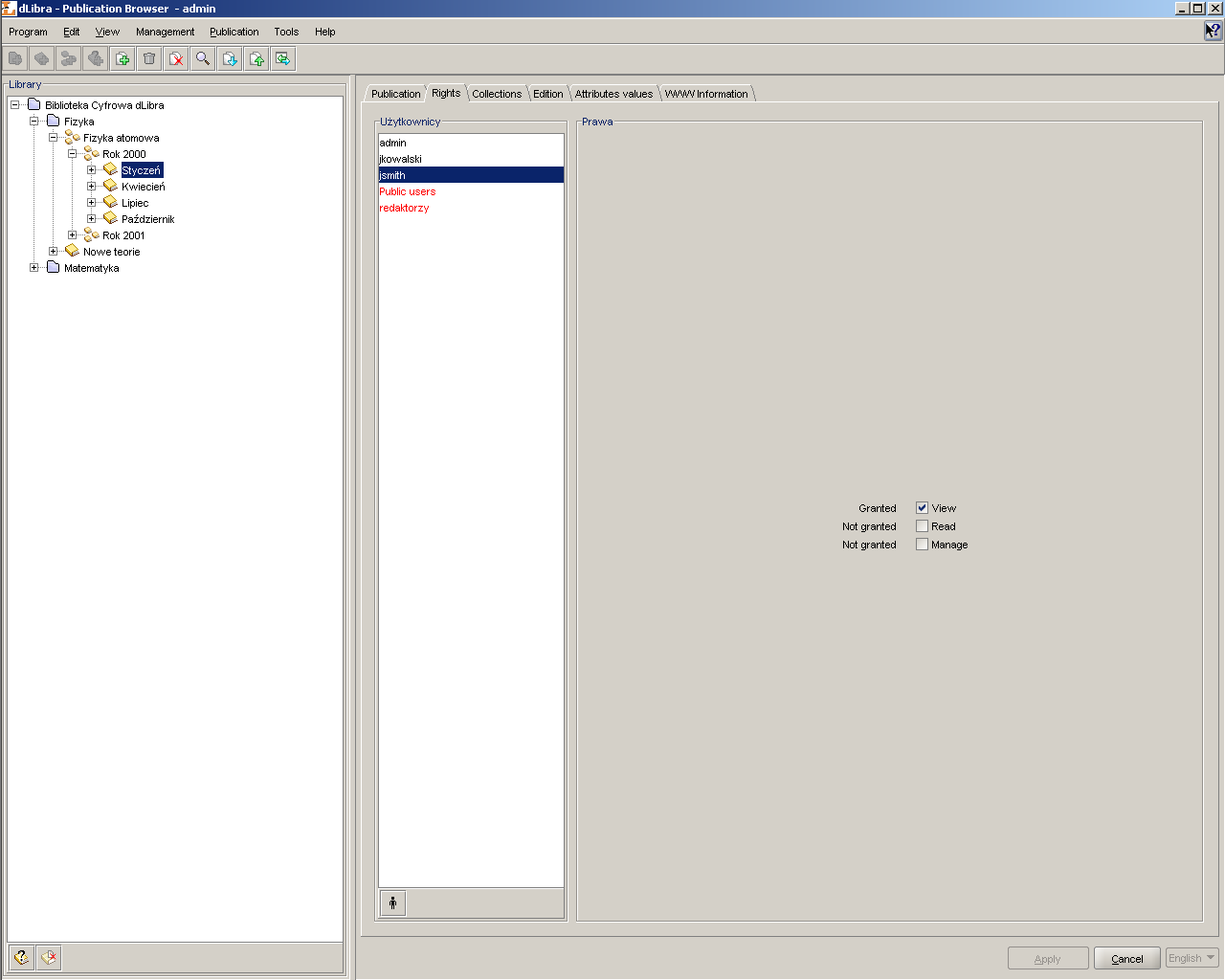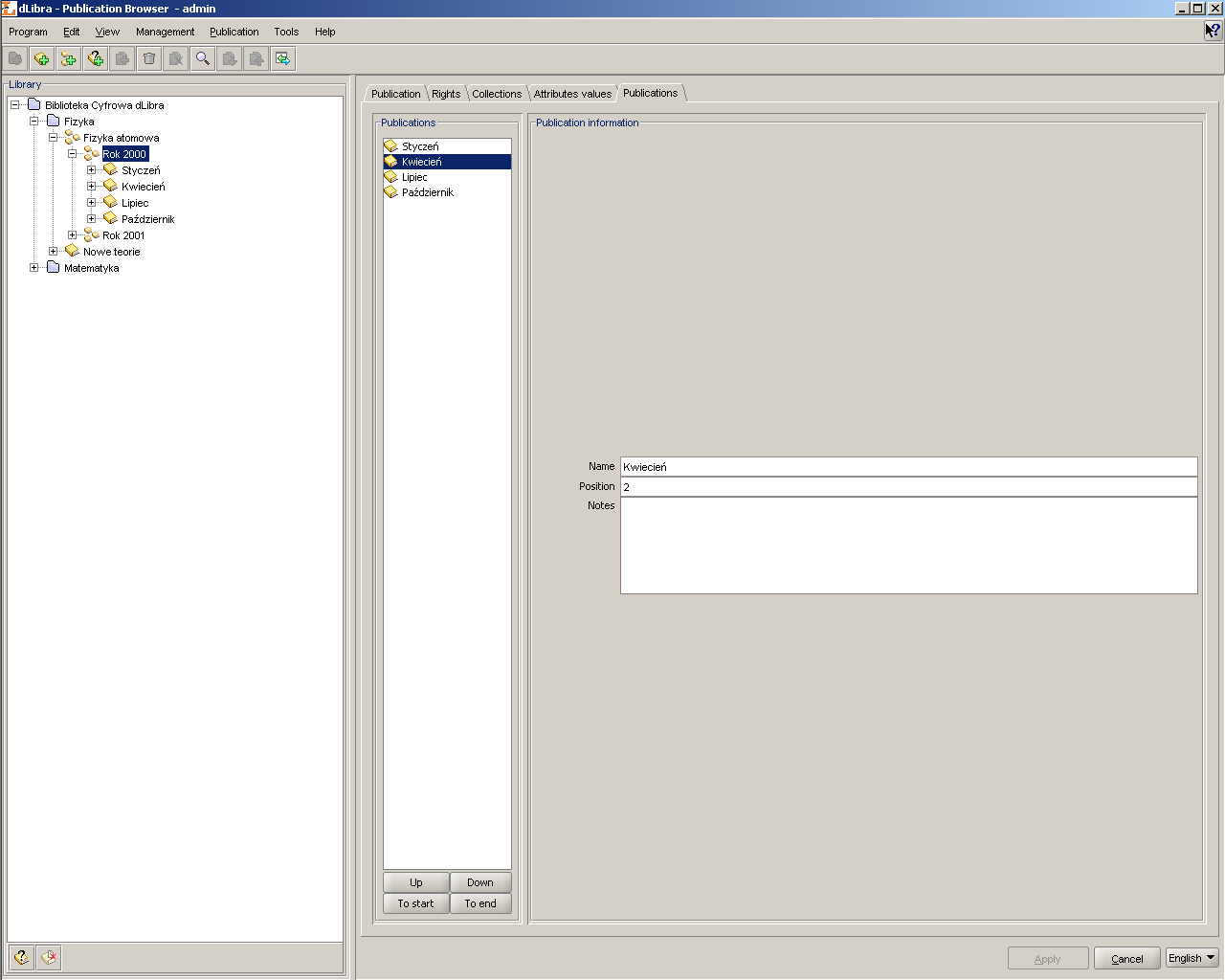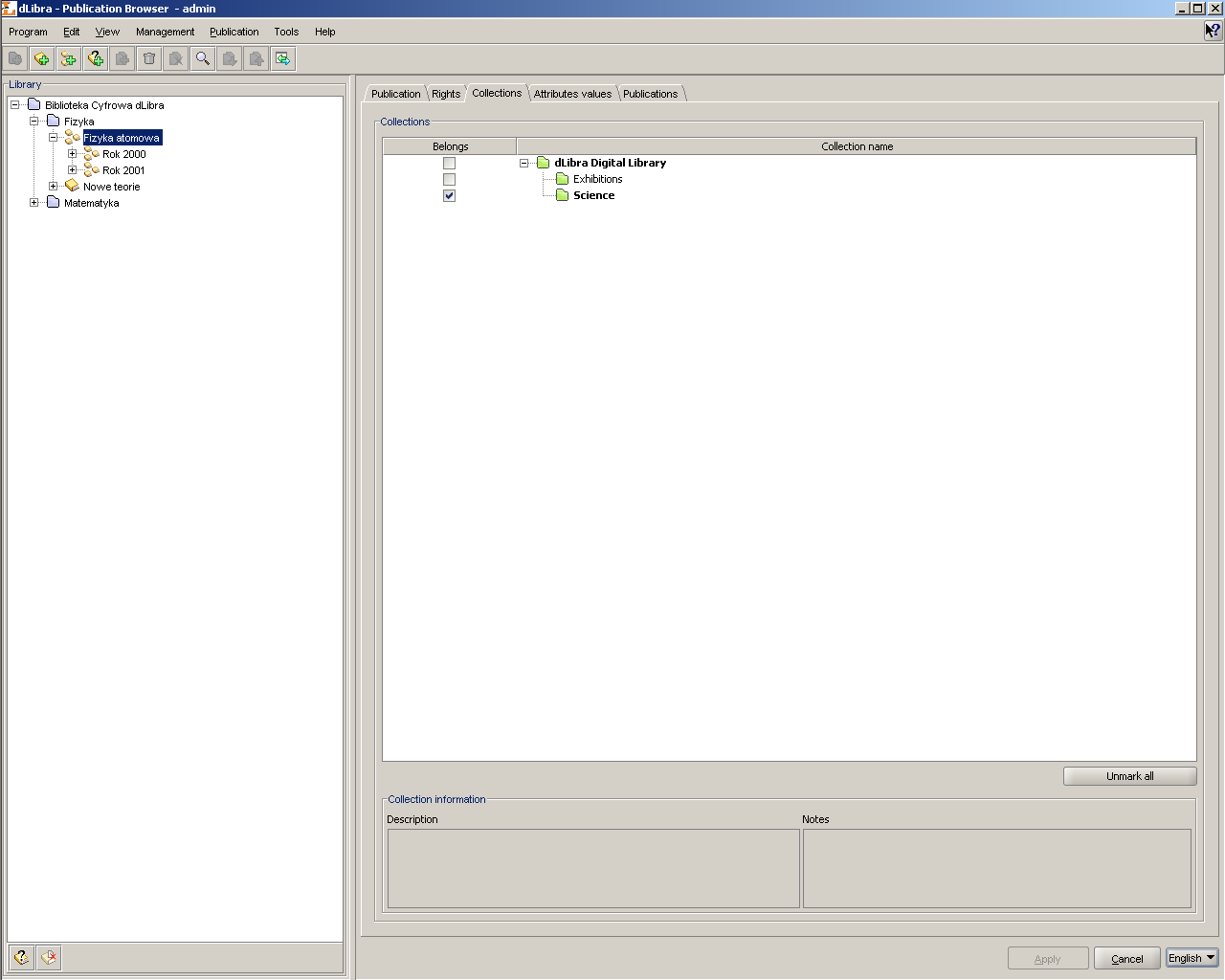The main window of the Editor's Application is divided into four parts:
“Library” panel placed on the left side. It presents hierarchical structure of the library - “Directories tree” ,
“Properties Window” (on the right side) describing element chosen on the “Directories tree”. Tabs placed in this window group features of chosen element thematically. For example, one of such tabs is the Rights tab which enables assigning rights to users for selected publication,
“Main menu” placed on the top of the editor's application,
“Toolbar” (placed below the “Main menu”) enabling convenient access to most common operations (e.g. creating new publication).
The “Directories tree” is placed on the left side of editor's application. The structure of this tree is only visible for editors and administrators but not readers. Readers use collections to browse digital library. Library tree contains nodes of ten different types:
 directory node - represents a library directory, may contain
subdirectories and publications,
directory node - represents a library directory, may contain
subdirectories and publications, publication node - represents a publication, in advanced mode
contains publication editions nodes and publication files node,
whereas in simple mode when publication has only one edition
contains file versions of this edition,
publication node - represents a publication, in advanced mode
contains publication editions nodes and publication files node,
whereas in simple mode when publication has only one edition
contains file versions of this edition, group publication
node - represents a group publication, which may contain
publications including group publications.
group publication
node - represents a group publication, which may contain
publications including group publications. edition node - represents an edition of a publication, contains
all versions of publication files that compose the edition.
Every publication has a special (virtual) kind of edition - the
Current Edition, which contains the newest
versions of all publication files.
edition node - represents an edition of a publication, contains
all versions of publication files that compose the edition.
Every publication has a special (virtual) kind of edition - the
Current Edition, which contains the newest
versions of all publication files.- version node (icon depends on file type) - represents a single version of a publication file
 publication files
node - contains all publication files
publication files
node - contains all publication files- folder node (folder icon the same as in operating system) - represents a folder that groups publication files or publications files versions,
- publication file node (icon depends on file type) - represents a publication file, contains all versions of the file
 planned publication node - represents planned
publication and does not contain nodes.
planned publication node - represents planned
publication and does not contain nodes. removed content publication node - represents
publication which content was removed, contains only publication
editions nodes.
removed content publication node - represents
publication which content was removed, contains only publication
editions nodes.
With every node a context menu is associated that provides quick access to the most common operations performed on a given type of element (e.g. downloading a publication file). Context menu is called by clicking a right mouse button on a node. Two toggle buttons are placed on the bottom of the “Directories tree”. These buttons allow to hide “Directories Tree” nodes. Currenlty, it is possible to hide planned publications and publications with removed content.
Publication
The structure of publication is described in ???. In addition, publication in dLibra system may be secured. Only HTML (up to version 3.2 - higher versions may be incorrectly displayed) publications can be secured. Secuirity mechanism disallows reader to copy, save or print publication content.
“Properties Window” enables modifying library element's properties. It consist of few (the number depends on the chosen element's type) properties editors placed on tabs. Pressing the button will store the changed information (from every tab) on the server. Pressing the button or selecting another object in the library tree will discard all changes made since the last operation. Values of some parameters (eg. edition name) can be defined in a number of languages - the current language can be changed with the drop down list placed on the bottom right corner of the “Properties Window”.
Property editor enables viewing and modifying element's main properties, for example directory name for directory element.
The list below shows properties for different library objects:
Library directory:
- Name - defines name of a directory identifying it in dLibra system; directory name is language independent,
- Notes - administrative notes for a directory; notes content is language independent,
Library collection:
- Name - defines name of a collection identifying it in dLibra system and visible in WWW application; collection name is language dependent and should be defined for each language separately,
- Description - defines description and contains basic information about it, visible also in WWW application; collection description is language dependent and should be defined for each language separately,
- Notes - administrative notes for a collection; notes content is language independent,
Publication (planned, normal and light deleted):
- Name - defines name of a publication identifying it in dLibra system; publication name is language independent and is visible only in Editor's Application and Library Manager,
- Notes - administrative notes for a publication; notes content is language independent,
Edition:
- Name - defines name for an edition which is language independent; edition name is visible in WWW application,
- Description - description defines certain edition and contains basic information about it (eg. abstract) visible also in WWW application; edition description is language dependent and should be defined for each language separately,
- Comment - comment contains additional information about the edition (eg. information about errors or damages in case of old books scans) visible also in WWW application; edition comment is language dependent and should be defined for each language separately,
- Notes - administrative notes for an edition; notes content is language independent,
Miniature - a picture representing a miniature of an edition; if miniature is chosen, it will bew seen in web application.
Attention! Changing Current Edition properties has been disabled as it exists only for grouping the newest publication files versions of a given publication.
dLibra system provides an advanced attributes' values management mechanism to allow describing library elements with metadata. More information about the mechanism can be found in Appendix C, Attributes' values' Synonyms Dictionary. The idea of synonyms dictionary is described in MARC import appendix. In this section only basic information is presented about how the system works and how it influences the way user describes directories, group publications and editions with metadata.
Attributes' values are kept in a system in a special dictionary. It is built separately for each language and each attribute. Therefore it is allowed for a value to exist more than once, singly for each attribute. Values of every attribute are divided into groups of synonyms. The same value may exist in many groups, for instance if it has many meanings. Describing library resources with metadata rest on choosing a set of values for some attributes. If a value doesn't exist in a dictionary, it is possible to add it using Publication Browser.
In the Attributes' Values Editor (???) object's attributes can be altered. In dLibra system set of attributes may describe directory, edition and group publication . Bibliographic description of an edition is essential for searching the resources based on their attribute values. Description of a group publication is inherited by all the group publications and editions placed lower in the inheritance hierarchy. Directory description is a default bibliographic descritpion for all newly created editions of any publication in this directory, as well as for group publication for which this directory is a direct parent.
Attributes' Values Editor is available on Attributes values tab. It allows to describe a library elements with a set of attributes available in system. The editor is in form of a table in which two columns are placed. In the left column attributes tree is presented. In the right column values assigned to attributes are presented. Every attribute may have many values. Every value is presented in separate row starting from the row in which attribute name is shown. If an attribute has no values assigned then the field on the right side of an attribute name is empty.
Attribute's value can be removed from the attribute's values list. In order to do it select a value on the list and press DELETE key (on keyboard). The value will be removed from the bibliographic description (if there was only one value --- the field with it will be cleared, if there was more than one value --- the row with selected value will be removed).
Under the table with bibliographic description, on the right side, Show with inherited values check box is placed. When this check box is selected the table with bibliographic description is fulfilled with attributes' values inherited from overriding group publications. Also under the table with bibliographic description, but on the left side, button is placed which removes all attributes' value from the table.
In order to add a value to an attribute which has no value assigned:
Choose empty field on the rights side of attribute's name (e.g. clik left mouse button on it) to which you want to add a value,
Enter the value you want to add,
Approve the value by pressing the ENTER key.
In order to add a value to an attribute when there is at least one value assigned to the attribute:
Choose a field with value assigned to the attribute to which you want to add the next value,
Press the TAB key which will add a new row, below previously selected field,
Enter the value you want to add,
Approve the value by pressing the ENTER key.
During entering attribute's value it is possible to press the TAB key. It will add the entered value to attribute's values list and create a new row in which next value can be entered.
If the attribue to which the value which is being entered has already defined values and these values start with the same characters which are being entered then autocomplete mechanism will be started. This mechanism shows the list of attribute's values (see Figure 3.3, “Attribute's values list shown by the autocomplete mechanism” ) which start with already entered characters. If the value to enter is on the list it is possible to select it directly (e.g. by double clicinkg on its name).
Attention! In order to save attributes' values (bibliographic description) press button in the bottom right corner of the “Properties Window”.
During the apply operation, for every attribute's value it is checked if there already exists such a group on the server. If it does not exist --- new group is created. If a group exists and it is only one such a group --- this group is used. If there are more than one group then it is needed to choose the group by the user. The choose group window (see Figure 3.4, “Group selection for a value” ) is presented in such equivocal situation and enables user to choose the group to which entered value should be assigned.
dLibra allows user to import attributes' values directly from a document in MARC 21 communication format. An interface grouped in MARC Import panel (placed in “Bibliographic description editor” panel) was prepared for this feature. Import format is fully configurable for the user. A text information on this panel shows a path to a directory (or link) containing import format used in application. A word default stays for default built-in application format. MARC import settings can be changes in application configuration. button enables choosing file ( Figure 3.5, “Choose file window”) which is to be imported. You have to remember that a file which is to be imported has to saved in MARC 21 communication format.
If the file which is to be imported encloses more that one MARC record, the application will ask the user to choose one ( Figure 3.6, “Choose MARC record window”).
dLibra enables importing attribute's values directly from RDF format file. Import RDF panel (placed in “Bibliographic description editor” panel) is dedicated to import RDF format files. Import format is fully configurable for the user. RDF import settings can be changed in application configuration . button enables choosing file ( Figure 3.5, “Choose file window”), which is to be imported. You have to remember that a file which is to be imported has to saved in RDF format.
The Right Editor ( Figure 3.7, “Right Editor - publication rights”) enables to alter access rights to library objects. In the Editor's Application access permissions to a publication can be changed.
For a publication as a whole three kinds of rights can be granted:
- View - The permission to read all published editions of a publication.
- Read - The permission to read all editions of a publication.
- Manage - The permission to manage the publication (e.g. to create a new edition or grant access rights).
Every right, regardless of the object in the library it refers to, can have one of five states:
- Granted - The permission is granted directly to the user.
- From group - The user is a member of a group that has the right granted.
- Inherited - The permission is granted to some of the parent objects (e.g. a parent directory).
- Implied - The permission is granted because of another right (e.g. a user who has a Manage right for a publication has also an implied Read right to the publication).
- Not granted - The right is not granted at all.
Rights to publication can be also assigned in administrator application ( Section 4.3.5, “Publication-level permissions”).
In a group publication its every component has assigned a position on which it appears. By default, newly added publication is said to be on the last position. It is possible to manipulate publication position using publication position editor ( Figure 3.8, “Publication position editor - publication positioning”).
In the editor's left part, on the Publications panel there is a list of publications which are element of currenlty checked (on the Directories Tree) group publication. Under this list there is a set of buttons to manipulate publication position. In the editor's right part (Publication information panel) are shown basic information about selected publication (on Publications panel). To change selected publication position use , , or button.
Collections are grouped in a library in hierarchical structure. Each collection may contain a number of subcollections. On every level of this structure a collection may be assigned a publication. Any number of publications may belong to a single collection. If publication belongs to a collection it implies that it also belongs to all its supercollections on the path to main library collection.
For each publication user may choose collections this publication should belong to. An interface enabling it is placed on a tab named Collections allowed after choosing a publication in “Directories Tree”. The same interface is also prepared as one step of new publication wizard.
At the top of the panel there is a table containing two columns. Right column contain collections tree, which shows the structure of all collections in the system. Left column contain checkbox showing if publication belongs to the collection or not. After choosing a single publication in Directories Tree on the left side of Editor's Application, all collections that chosen publication belongs to are marked with checkbox in a collections table.
If collection icon is a blue folder  it means that currently logged on user
has rights to manage this collection and may change the membership state
of a publication (if publication belongs to the collection they may
remove it, if not they may add it to collection). Red folder icon
it means that currently logged on user
has rights to manage this collection and may change the membership state
of a publication (if publication belongs to the collection they may
remove it, if not they may add it to collection). Red folder icon
 means that user has
not appropriate rights to change membership state of the publication in
a chosen collection.
means that user has
not appropriate rights to change membership state of the publication in
a chosen collection.
If a collection name in a collections tree is marked with bold font it means that chosen publication will belong to this collection (directly or indirectly). Checking each collection causes the marking of this collection name and all supercollections' names on the path to the main library collection. All changes made must be accepted by clicking button on the bottom of Properties Window. Choosing different object or clicking causes canceling of all changes made since last apply action.
Collection description and notes, available on the bottom of panel, are shown only as an information and they cannot be edited in there.