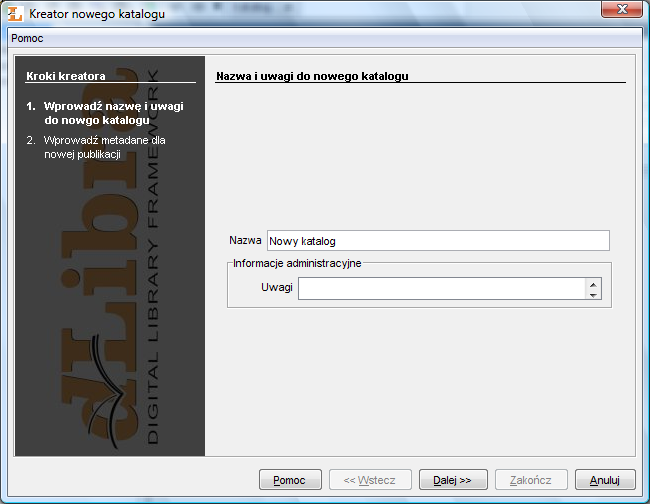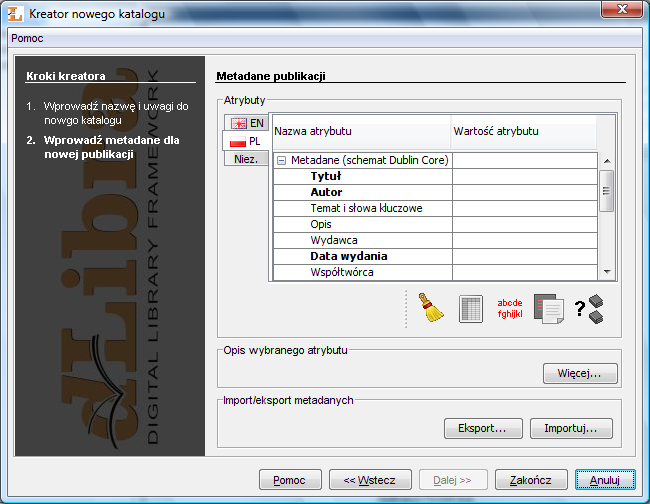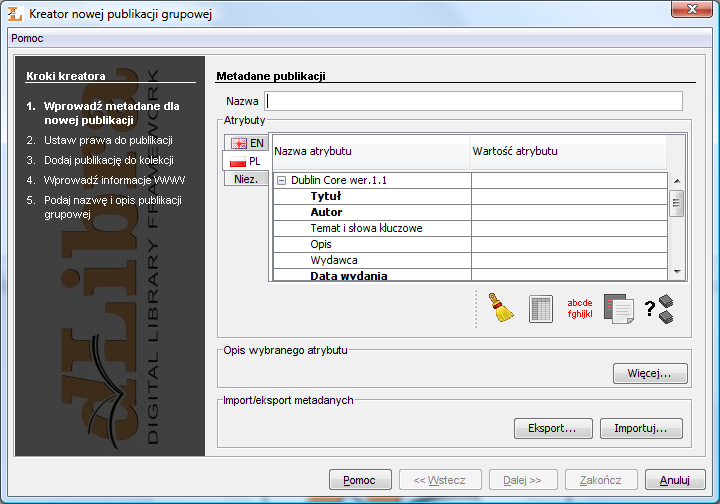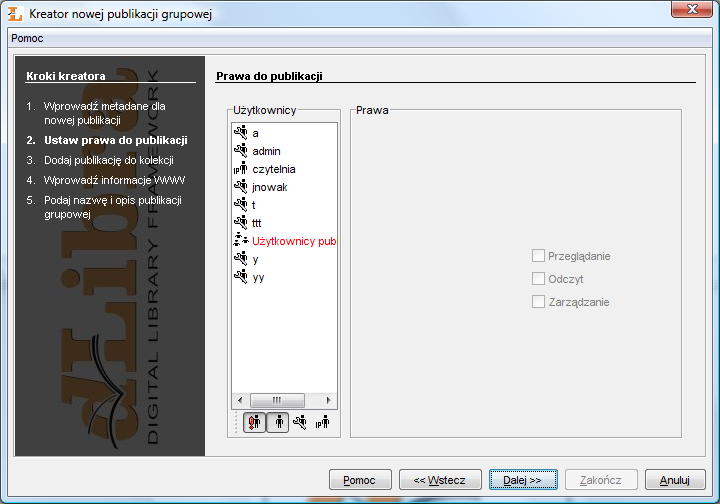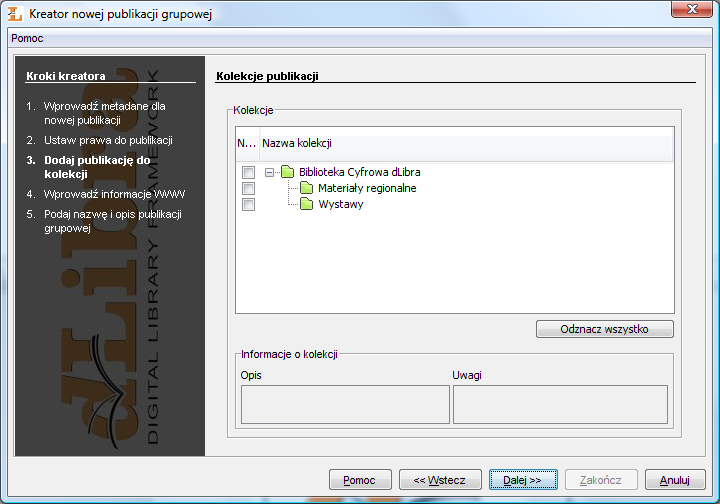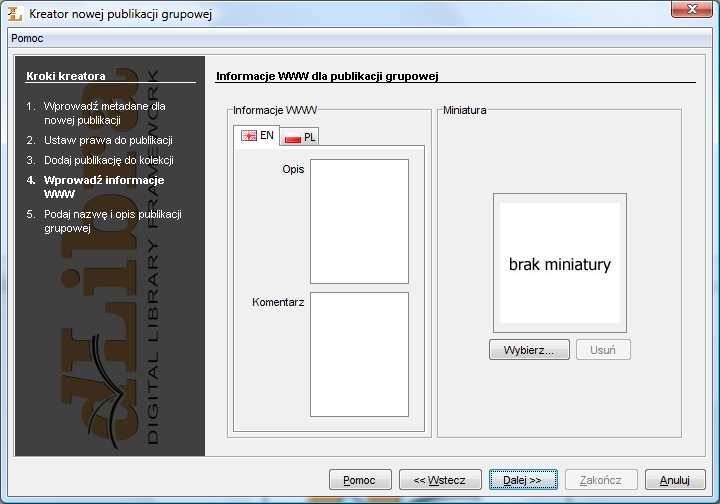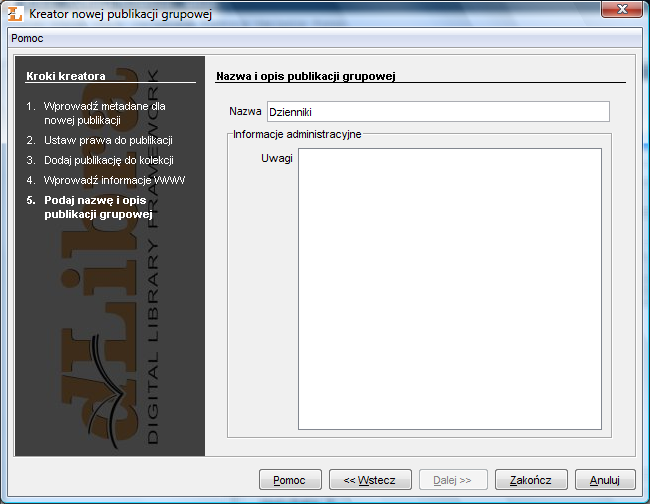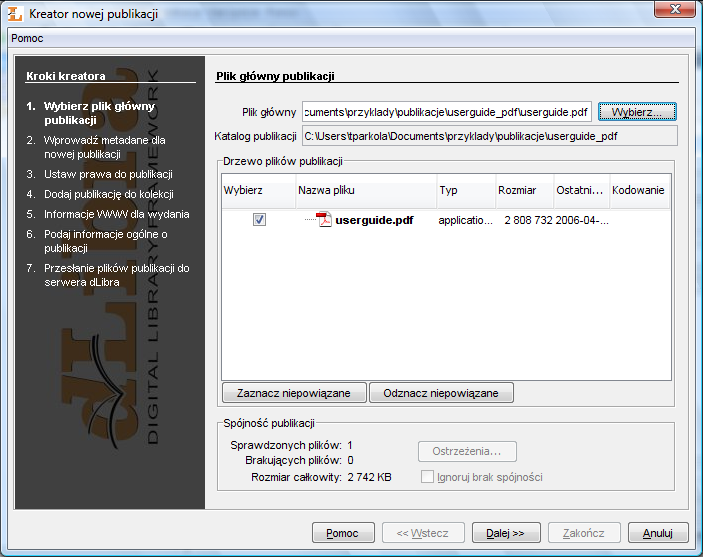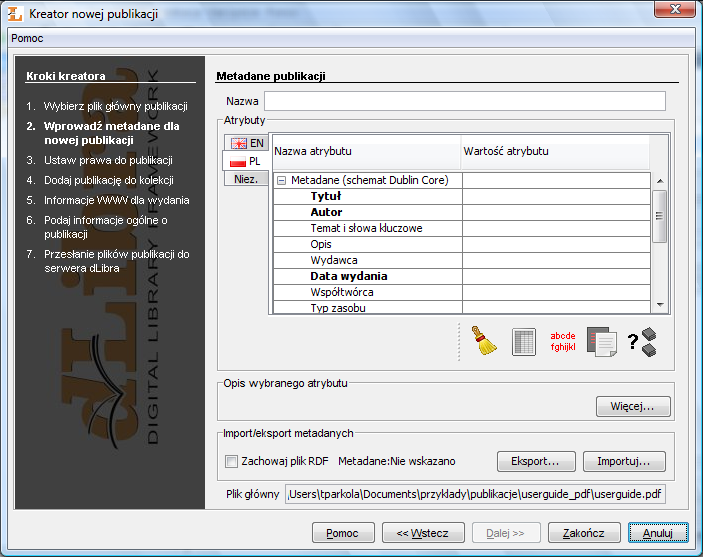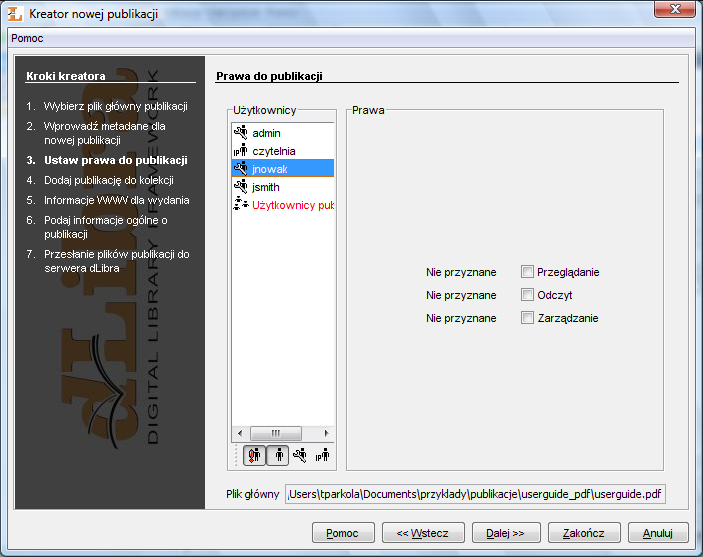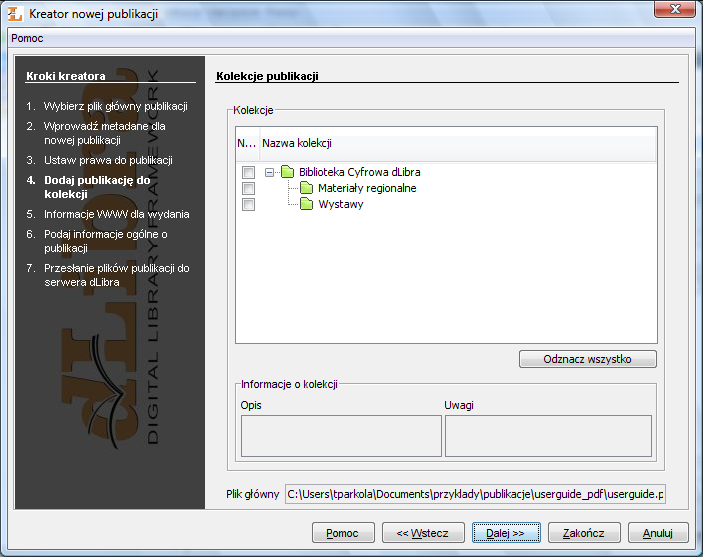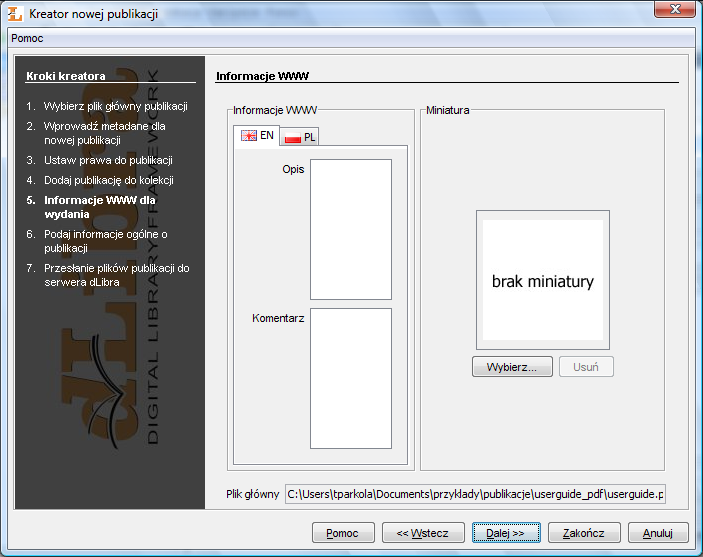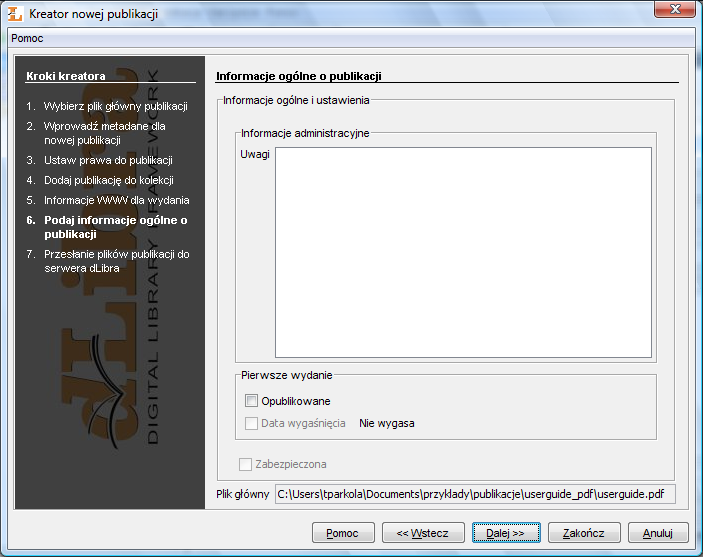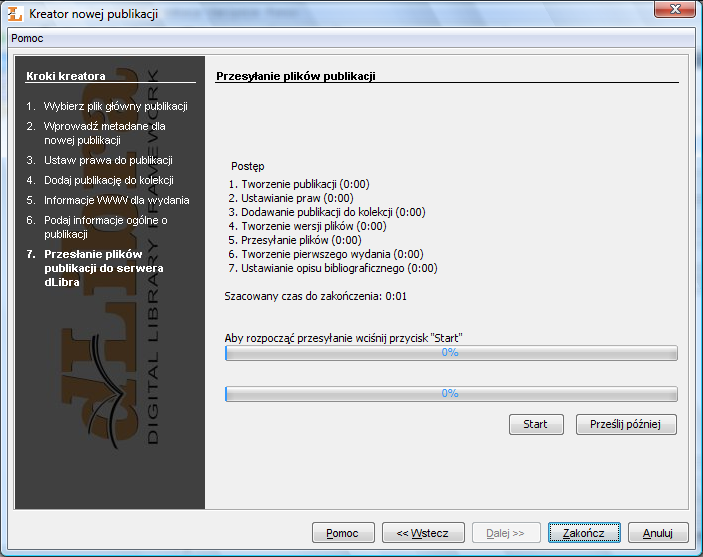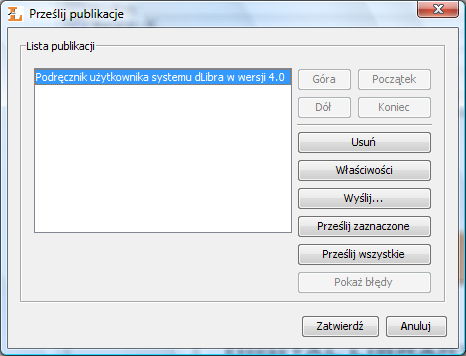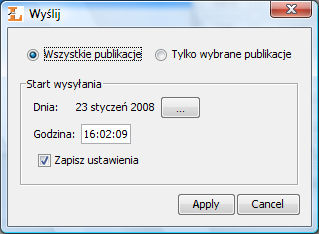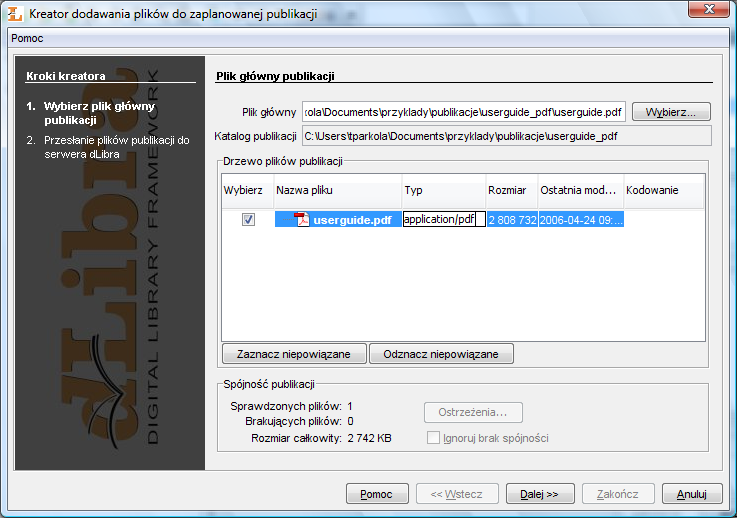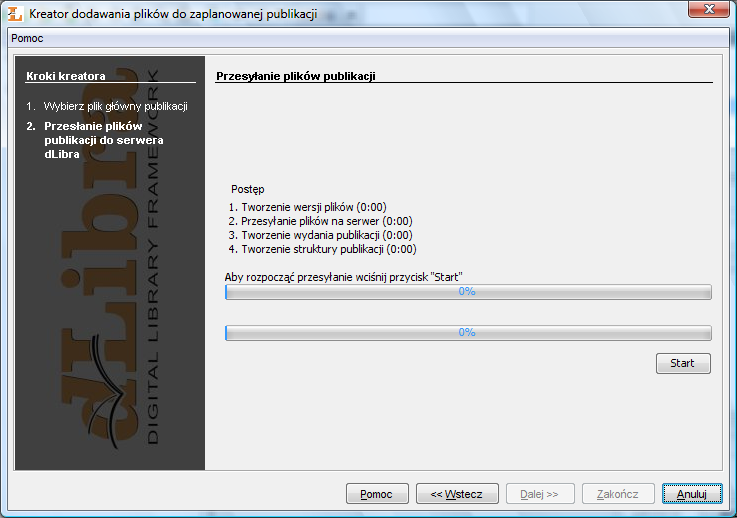Podrozdział ten pokazuje jak wykonywać typowe zadania redaktora przy pomocy „Aplikacji Redaktora” systemu dLibra. Pełna lista operacji jakie można wykonywać na poszczególnych obiektach biblioteki cyfrowej dostępne są w Dodatek J. Operacje dotyczące obiektów systemu dLibra.
Aby stworzyć nowy katalog należy:
Na liście elementów wybrać katalog, w którym ma się znaleźć nowy katalog.
Z menu podręcznego należy wybrać funkcję Nowy katalog.... Można też wybrać opcję
 z paska narzędzi lub pozycję
z menu
.
z paska narzędzi lub pozycję
z menu
.W pierwszym kroku kreatora należy podać nazwę i uwagi administracyjne dla nowego katalogu ( Rysunek 3.12.) i nacisnąć , aby przejść do następnego kroku.
Krok drugi umożliwia wprowadzenie opisu bibliograficznego dla nowego katalogu ( Rysunek 3.13.). Metadane katalogu stanowią domyślny opis bibliograficzny elementów w nim tworzonych - opis ten jest automatycznie wprowadzony do odpowiedniego kroku kreatora nowego elementu i tam może być stosownie modyfikowany. Sam edytor metadanych opisany jest szczegółowo tutaj.
Po utworzeniu nowy katalog zostanie zaznaczony na drzewie katalogów.
Aby stworzyć nową publikację grupową:
Na liście elementów należy wybrać katalog lub publikację grupową, w której ma się znaleźć nowa publikacja grupowa.
Z menu podręcznego należy wybrać funkcję Nowa publikacja grupowa.... Można też wybrać opcję
 z paska
narzędzi lub pozycję z menu
.
z paska
narzędzi lub pozycję z menu
.W pierwszym kroku ( Rysunek 3.14.) wprowadź metadane publikacji grupowej. Szczegóły znajdują się w rozdziale edytor opisu bibliograficznego. Wprowadzone metadane są dziedziczone przez wszystkie publikacje tworzone w publikacji grupowej. Aby możliwe było przejście do kolejnego kroku musi być podana nazwa publikacji (pole oznaczone etykietą Nazwa). Domyślnie nazwa ta tworzona jest na podstawie opisu bibliograficznego przez połączenie tytułu autora i daty wydania (informacje związane ze zmianą konfiguracji zawarte są w sekcji konfiguracja). Przykładowo jeśli tytuł to „Bajki”, autor „Jan Kowalski” a data wydania „2004” - nazwą będzie „Jan Kowalski, 2004, Bajki” najpierw autor, później data wydania a na końcu tytuł. Za każdym razem kiedy użytkownik zmienia opis bibliograficzny nazwa jest aktualizowana. Możliwe jest oczywiście wprowadzenie innej nazwy lub modyfikacja domyślnej nazwy. Aby przejść do kolejnego kroku kreatora należy nacisnąć przycisk .
W kroku drugim ( Rysunek 3.15.) przypisz użytkownikom prawa do publikacji. Szczegóły znajdują się w rozdziale edytor praw. Wprowadzone prawa są dziedziczone przez wszystkie publikacje tworzone w publikacji grupowej. Aby przejść do kolejnego kroku kreatora należy nacisnąć przycisk .
W tym kroku ( Rysunek 3.16.) przypisz publikację do kolekcji. Szczegóły znajdują się w rozdziale edytor przypisywania publikacji do kolekcji. Przypisanie do kolekcji jest dziedziczone przez wszystkie publikacje tworzone w publikacji grupowej. Aby przejść do kolejnego kroku kreatora należy nacisnąć przycisk .
W tym kroku ( Rysunek 3.17.) wprowadź informacje WWW: Opis prezentowany na wynikach wyszukiwania, Komentarz i Miniatura dostępna na stronie informacyjnej o publikacji. Wybierz aby przejść do następnego kroku.
W ostatnim kroku ( Rysunek 3.18.) sprawdź nazwę oraz wprowadź ewentualne uwagi administracyjne. Wybierz aby utworzyć nową publikację grupową.
![[Note]](gfx/admonitions/note.gif) | Notatka |
|---|---|
Zanim nowa publikacja zostanie umieszczona w bibliotece, wszystkie jej pliki muszą się znaleźć na dysku lokalnym komputera. | |
Aby stworzyć nową publikację:
Na liście elementów należy wybrać katalog lub publikację grupową, w której ma się znaleźć nowa publikacja.
Z menu podręcznego należy wybrać funkcję Nowa Publikacja. Można również użyć przycisku
 na pasku narzędzi lub wybrać
odpowiednią opcję z menu głównego ( z menu
). Po wybraniu funkcji
Nowa Publikacja... zostanie uruchomiony
kreator publikacji.
na pasku narzędzi lub wybrać
odpowiednią opcję z menu głównego ( z menu
). Po wybraniu funkcji
Nowa Publikacja... zostanie uruchomiony
kreator publikacji.Pierwszym krokiem kreatora publikacji jest wybór pliku głównego publikacji ( Rysunek 3.19. ). Jeśli publikacja składa się z jednego pliku, np. w formie dokumentu PDF czy MS Word, należy wybrać ten plik. Jeśli publikacja jest złożona z wielu plików (np. HTML), należy wybrać plik startowy dokumentu (dla HTML jest to zwykle index.html).
Jeśli główny plik publikacji jest w formacie HTML lub DJVU, kreator sprawdzi, czy obecne są wszystkie pliki powiązane z plikiem głównym i czy są one spójne. Jeżeli okaże się, że wybrany dokument jest niekompletny (brakuje plików powiązanych z plikiem głównym) przejście do kolejnego kroku zostanie domyślnie zablokowane a przycisk będzie aktywny (przyciśnij przycisk aby zobaczyć listę ostrzeżeń). Istnieje jednak możliwość przejścia do następnego kroku po zaznaczeniu opcji Ignoruj ostrzeżenia. Zaznaczając tę opcję zgadzamy się na umieszczenie w bibliotece niespójnej publikacji. Wszystkie znalezione przez kreator pliki zostaną zaznaczone do przesłania na serwer.
Poza plikami publikacji znalezionymi przez kreator w tabeli plików umieszczone zostaną wszystkie inne pliki znajdujące się w katalogu pliku głównego. Pliki te domyślnie nie są zaznaczone do przesłania na serwer. Możliwe jest zatem dodanie plików, które nie zostały znalezione przez kreator, a należą do publikacji.
Uwaga! Pliku głównego publikacji oraz plików z nim powiązanych nie da się odznaczyć. Będą one zawsze wysłane na serwer.
Na drzewie plików publikacji można dodatkowo modyfikować typ pliku oraz jego kodowanie. Modyfikacje typu powinno się wykonywać tylko wtedy gdy aplikacja niepoprawnie rozpozna typ pliku (należy wprowadzić poprawną wartość w kolumnie Typ). Modyfikacje kodowania możliwe są tylko dla plików, które takie kodowanie posiadają (np. HTML). Jeśli aplikacja niepoprawnie rozpozna kodowanie redaktor może poprawić tę wartość wybierając poprawne kodowanie z listy rozwijanej w kolumnie Kodowanie.
Aby przejść do następnej strony, należy kliknąć na przycisk .
W drugim kroku ( Rysunek 3.20.) należy opisać przyszłą publikację zestawem wartości atrybutów. Szczegóły znajdują się w rozdziale edytor opisu bibliograficznego. Aby możliwe było przejście do kolejnego kroku musi być podana nazwa publikacji (pole oznaczone etykietą Nazwa). Domyślnie nazwa ta tworzona jest na podstawie opisu bibliograficznego przez połączenie tytułu autora i daty wydania. Przykładowo jeśli tytuł to „Bajki”, autor „Jan Kowalski” a data wydania „2004” - nazwą będzie „Jan Kowalski, 2004, Bajki” najpierw autor, później data wydania a na końcu tytuł. Za każdym razem kiedy użytkownik zmienia opis bibliograficzny nazwa jest aktualizowana. Możliwe jest oczywiście wprowadzenie innej nazwy lub modyfikacja domyślnej nazwy. Aby przejść do kolejnego kroku kreatora należy nacisnąć przycisk .
Trzecim krokiem ( Rysunek 3.21. ) jest nadanie użytkownikom praw do publikacji. Nadawanie praw opisane jest w części dotyczącej Edytora Praw. Aby przejść do kolego kroku kreatora należy nacisnąć przycisk .
Czwartym krokiem kreatora ( Rysunek 3.22.) jest przypisywanie publikacji do kolekcji. Mechanizm ten jest dokładnie opisany w części dotyczącej Edytora przynależności do kolekcji. Aby przejść do kolego kroku kreatora należy nacisnąć przycisk .
W piątym kroku kreatora publikacji ( Rysunek 3.23.) mamy możliwość podania informacji WWW dotyczących pierwszego wydania publikacji. Na całość infromacji WWW składają się:
Opis - krótki opis wydania, np. czego dotyczy, widoczny przy wynikach wyszukiwania na stronach WWW (sugeruje się aby opis był możliwie krótki - jedno, dwa zdania)
Komentarz - informacje charakterystyczne dotyczące wydania, np. pewne znaki szczególne (przykładowo brak strony)
Miniatura - graficzna reprezentacja wydania widoczna dla użytkowników stron WWW przy informacjach na temat wydania
Aby przejść do kolego kroku kreatora należy nacisnąć przycisk .
Krok szósty ( Rysunek 3.24.) umożliwia podanie trzech informacji:
Uwagi - są to uwagi administracyjne dotyczące publikacji
Pierwsze wydanie - panel pozwalający na opublikowanie pierwszego wydania na czas nieokreślony, bądź określony - do konkretnej daty
Zabezpieczona - pole wyboru pozwalające zabezpieczyć publikację przed kopiowaniem (dotyczy wyłącznie publikacji będących w całości w formacie HTML)
Przesyłanie plików na serwer jest ostatnim krokiem kreatora publikacji ( Rysunek 3.25.). Aby stworzyć publikację na serwerze, należy przycisnąć przycisk . Proces ten można wstrzymać i wznowić wybierając ponownie ten sam przycisk. W trakcie tworzenia publikacji na panelu Postęp wykazane są wszystkie operacje jakie muszą zostać wykonane w celu poprawnego utworzenia publikacji. Nazwa aktualnie wykonywanej czynności jest zaznaczona pogrubioną czcionką. Dla każdej czynności wyświetlany jest czas (w sekundach) jaki upłynął podczas jej wykonywania. Paski postępu informują o zaawansowaniu wykonywanych czynności. Po utworzeniu publikacji wyświetlane jest krótkie podsumowanie. W trakcie tworzenia publikacji na serwerze możliwe jest anulowanie tej czynności (poprzez zamknięcie okna, np. naciśnięcie przycisku ). Dodatkowo redaktor może odłożyć proces tworzenia publikacji na później poprzez wybranie przycisku . Po wybraniu przycisku wszystkie informacje związane z publikacją zapisywane są na dysku komputera, a okno kreatora zostaje natychmiast zamknięte. Wszyskie publikacje do wysłania później trafiają na specjalną listę, którą można zarządzać w oknie przesyłania publikacji przeznaczonych do wysłania później. Mechanizm ten opisany jest szczegółowo tutaj. Pozwala on na przygotowanie zestawu publikacji do przesłania, a następnie uruchomienie przesyłania wszystkich publikacji na raz (np. uruchomienie przesyłania pod koniec pracy). Powinno to zwiększyć liczbę przesyłanych publikacji ze względu na to, że redaktor nie musi czekać na przesłanie każdej publikacji ponieważ przesyłanie może odbywać się poza godzinami pracy.
W ostatnim kroku kreatora publikacji redaktor może wybrać opcję . Opcja ta powoduje zapisanie wszystkich informacji związanych z publikacją na dysku komputera i zamknięcie kreatora. Publikacja ta nie jest wprowadzana do systemu (tworzenie publikacji jest przełożone na później) przez co redaktor nie musi czekać na długotrwały proces tworzenia plublikacji (szczególnie przesyłanie plików publikacji, które mają duże rozmiary). Publikacja taka umieszczana jest na specjalnej liście publikacji przygotowanych do wysłania. Listą tych publikacji można zarządzać w oknie przesyłania publikacji ( Rysunek 3.26.) po wybraniu pozycji z menu .
Na oknie przesyłania publikacji po lewej stronie znajduje się lista publikacji przygotowanych do wysłania. Po stronie prawej znajduje się zestaw przycisków służących do zarządzania listą. Zestaw przycisków , , , umożliwa zmianę pozycji wybranej na liście publikacji. Przycisk usuwa wybraną publikację (wszystkie informacje z nią związane są nieodwracalnie utracone). Przycisk umożliwia modyfikację właściwości wybranej na liście publikacji. Przycisk uruchamia proces tworzenia wszystkich zaznaczonych na liście publikacji i wyświetla okno dialogowe na którym widoczny jest postęp tworzenia publikacji. Okno to można zminimalizować (postęp tworzenia jest wtedy widoczny na pasku statusu aplikacji - prawy dolny róg) co pozwala kontynuować prace w aplikacji redaktora z równolegle trwającym w tle procesem tworzenia publikacji. Aby ponownie wyświetlić okno postępu należy wybrać opcję z menu . Przycisk uruchamia proces tworzenia wszystkich publikacji na liście. Wyświetlone zostaje okno dialogowe z postępem procesu tworzenia publikacji. Okno to można zminimalizować co pozwala redaktorowi powrócić do pracy z aplikacją redaktora podczas gdy równolegle w tle tworzone są publikacje z listy. Aby ponownie wyświetlić okno postępu należy wybrać opcję z menu . Przycisk pozwala redaktorowi na wyspecyfikowanie daty i godziny w przyszłości o której powinno rozpocząć się przesyłanie publikacji. Po wybraniu tego przycisku wyświetlane jest okno ( Rysunek 3.27.) w którym możemy podać dodatkowe parametry wysyłania publikacji.
Parametry te określają po pierwsze to czy utworzone mają być wszystkie publikacje z listy, czy tylko te wybrane (odpowiednio opcje wyboru oraz ). Po drugie są to informacje związane z datą i godziną rozpoczęcia procesu tworzenia publikacji. Po trzecie jest to pole wyboru , które zapisuje preferencje użytkownika tak, by przy następnym uruchomieniu tej funkcji wprowadzona godzina uruchomienia była taka sama, a dzień uruchomienia był oddalony w przyszłość o tyle samo dni od aktualnej daty. Parametry te pozwalają np. na rozłożenie obciążenia serwera w czasie (np. każdy redaktor ma przydzieloną godzinę na którą ustawia przesyłanie przygotowanych w ciągu dnia przez siebie publikacji). Po zatwierdzeniu parametrów wyświetlane jest okno na którym widoczny jest czas pozostały do uruchomienia procesu tworzenia publikacji. Po upływie tego czasu proces tworzenia publikacji jest uruchamiany. Okno to można zminimalizować przez co proces oczekujący na rozpoczęcie tworzenia publikacji i sam proces tworzący publikacje działa w tle. Aby ponownie wyświetlić okno postępu należy wybrać opcję z menu .
Ostatni przycisk przydatny jest tylko wtedy gdy podczas tworzenia publikacji wystąpiły błędy z przesyłaniem określonych publikacji. Publikacje których nie udało się przesłać są oznaczone ikoną błędu na liście publikacji. Zaznaczając taką publikację i klikając na przycisk wyświetlane są błędy, które wystąpiły podczas przesyłania zaznaczonej publikacji. Błędy te można starać się poprawić poprzez modyfikację właściwości publikacji (przycisk ).
Aby stworzyć nową publikację planowaną
Na liście elementów należy wybrać katalog lub publikację grupową, w której ma się znaleźć nowa publikacja planowana.
Z menu podręcznego należy wybrać funkcję Nowa publikacja planowana.... Można też wybrać opcję
 z
paska narzędzi lub pozycję z menu
.
z
paska narzędzi lub pozycję z menu
.Kreator publikacji planowanej składa się z 4 kroków. Krok pierwszy jest taki sam jak drugi krok kreatora publikacji. Krok drugi jest taki sam jak krok trzeci kreatora publikacji. Krok trzeci jest taki sam jak krok czwarty kreatora publikacji. W ostatnim, czwartym kroku kreatora publikacji planowanej ( Rysunek 3.28. ) możliwe jest podanie uwag administracyjnych publikacji planowanej oraz informacji na temat tego czy publikacja ma być zabezpieczona (pole wyboru Zabezpieczona).
Aby dodać treść do publikacji planowanej:
Na liście elementów należy wybrać publikację planowaną do której zamierzamy dodać treść
Z menu podręcznego należy wybrać opcję Dodaj pliki....
Kreator dodawania plików do publikacji planowanej składa się z dwóch kroków. Pierwszy krok jest taki sam jak pierwszy krok kreatora publikacji. Krok drugi ( Rysunek 3.29.) pozwala na przesłanie treści publikacji na serwer. Aby przesłać pliki wybrane w kroku pierwszym należy nacisnąć przycisk . Postęp przesyłania plików na serwer pokazują paski postępu.
Aby czytelnik stron WWW biblioteki mógł odczytać wydanie publikacji, trzeba nadać mu prawo przeglądania do publikacji i opublikować wydanie. Aby opublikować wydanie publikacji i nadać czytelnikowi prawo przeglądania do publikacji:
Na liście elementów należy wybrać publikację, której wydanie ma być opublikowane i widoczne dla czytelnika.
Na zakładce ogólnych własności wydania (Wydanie) należy zaznaczyć opcję Opublikowane.
Na zakładce przypisywania praw (Prawa) należy wybrać nazwę użytkownika (lub grupę - jeśli chcemy nadać to prawo całej grupie użytkowników), któremu chcemy udostępnić wydanie, zaznaczyć pole wyboru Przeglądanie.
Aby wprowadzić poczynione zmianęymdash;należy wybrać przycisk . Publikacja jest widoczna dla użytkowników, którzy mają przyznane prawo do jej przeglądania.
Aby usunąć element:
W drzewku biblioteki lub na liście elementów należy wybrać element, który ma zostać usunięty.
Należy wybrać pozycję
 z menu
podręcznego. Można też wybrać opcję z
menu głównego lub paska narzędzi (dotyczy tylko elementów wybranych
na liście elementów).
z menu
podręcznego. Można też wybrać opcję z
menu głównego lub paska narzędzi (dotyczy tylko elementów wybranych
na liście elementów).Jeżeli usuwanym elementem jest publikacja lub katalog zawierający conajmniej jedną publikację możliwe jest podanie powodu usunięcia publikacji.
Istnieją dwa sposoby na przenoszenie elemetów biblioteki. Pierwszy sposób możliwy jest wtedy, gdy w aplikacji redaktora wyświetlone są dwie listy elementów (zobacz ). Aby przenieść element zaznaczony na jednej z list do elementu otworzonego w liście drugiej należy przycisnąć klawisz F6. Wykonując tego typu operacje należy pamiętać o tym, że przenoszenie dużej ilości elementów (np. katalogu) może spowodować znaczne obciążenie serwera spowodowane aktualizacją informacji. Drugi sposób polega na przeniesieniu elementu myszką sposobem „Przeciągnij i puść” (tym sposobem można dodatkowo przenosić elementy między listą elementów a drzewem katalogów).
Usuwanie treści publikacji jest użyteczne w przypadku, gdy chcemy usunąć zawartość publikacji pozostawiając opis bibliograficzny jej wydań oraz powód usunięcia.
Aby usunąć treść publikacji:
Na liście elementów należy wybrać publikację której treść ma być usunięta,
Z menu podręcznego wybrać Usuń treść,
Wpisać powód usunięcia. Uwaga! Powód jest wymagany ponieważ potrzebny jest on przy informowaniu użytkowników WWW o usunięciu treści publikacji z biblioteki.
Każdy użytkownik programu redaktora i administratora może zmienić sobie hasło dostępu do programu. W tym celu należy wybrać opcję z menu . Po wybraniu tej opcji pojawi się okno, w którym należy wprowadzić aktualne hasło, nowe hasło i potwierdzić nowe hasło.
W programie redaktora istnieją dwa sposoby na znalezienie interesującego nas elementu:
Wyszukiwanie elementu na bazie opisu bibliograficznego albo uwag administracyjnych.
Wyszukiwanie elementu na podstawie identyfikatora elementu.
Wyszukiwanie elementu na podstawie opisu bibliograficznego albo uwag administracyjnych udostępnia dwie opcje wyszukiwania. Po pierwsze wyszukiwanie w opisie bibliograficznym, które działa na tej samej zasadzie co wyszukiwanie ogólne na stronach WWW systemu dLibra. Po drugie wyszukiwanie w uwagach administracyjnych elementów. Aby uruchomić okno wyszukiwania, na których znajdują się obie te opcje należy wybrać z menu .
Wyszukiwanie elementu na podstawie identyfikatora uruchamia się wybierając opcję z menu . Następnie należy wybrać typ elementu do którego chcemy przejść (np. katalog) i podać jego identyfikator. Jeśli taki element istnieje to zostanie on wyświetlony i zaznaczony na liście elementów. Wyszukiwanie to dostępne jest również na pasku narzędzi w aplikacji redaktora, gdzie możliwy jest wybór typu elementu i wprowadzenie identyfikatora (aby uruchomić wyszukiwanie należy wybrać na klawiaturze ENTER).